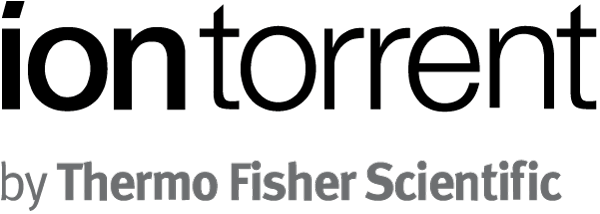References Management Guide
Torrent Suite Software space on Ion Community
References Management Guide TOC
Manage DNABarcodes and DNABarcode Sets
This section describes how to manage barcode setsin the UI under the References Tab. (For a description of how to use barcodes with an Ion S5, Ion PGM, or Ion Proton Sequencer run, see Use DNA Barcodes with the Ion Sequencers .)
With the pre-installed Ion Torrent barcodes, you can view the barcode sets and the barcodes, incuding the barcode sequences:
View a DNA barcode or barcode set
With your own barcodes sets, you can do the following:
View a DNA barcode or barcode set
Add a custom DNA barcode set
Delete a DNA barcode set
Add a barcode to an existing DNA barcode
Edit or delete an individual barcode
Topics on this page
Access the DNA barcode set pages
You access the barcode sets in the Torrent Browser by clicking the gear menu (near the top right) and clicking the References option:
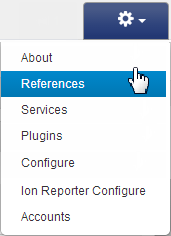
In the Admin References tab, click the Barcodes option in the left navigation panel:
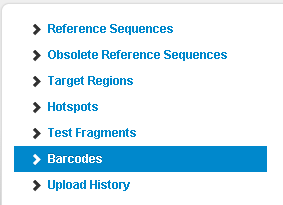
The DNA Barcodes page opens:
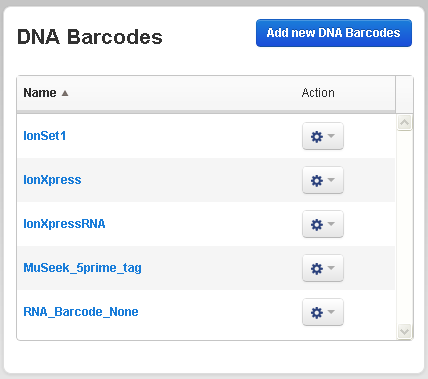
Pre-installed DNAbarcode sets
For pre-installed barcode sets, the following functionality is supported:
The pre-installedDNA barcode sets are seen under the Admin References tab:
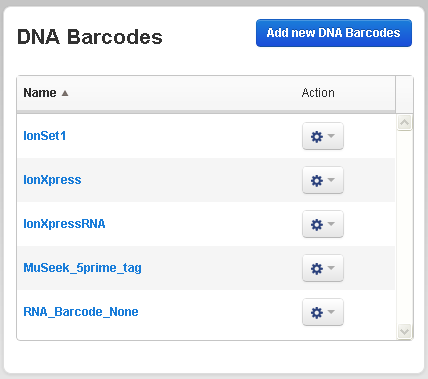
View a DNA barcode or barcode set
Follow these steps to view a DNA barcode or barcode set:
-
Click the gear menu, select
References
, and scroll down tothe DNA Barcodes panel.
-
Either click the name of the barcode set to view or click the gear menu
Edit
option for that barcode.
This displays the barcodes in the set:
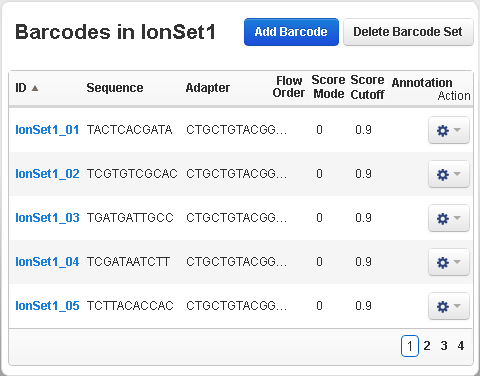
Note the page number controls to view other pages:

You can click any column header in bold to sort the display by that column.
The Action column gear menu provides Edit and Delete options:
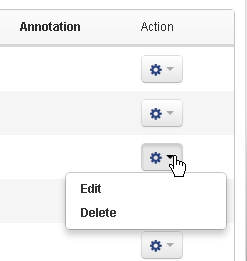
The gear menu Edit option is the same as double-clicking the barcode name.
Dialog buttons are displayed to add a new barcode to this set and to delete the entire barcode set.The barcode edit and delete feature is only for custom barcode sets that you install.
See barcode column table for an explanation of the fields in a DNA barcode.
IonSet1 barcodes
Here are the barcodes in the IonSet1 barcode set:
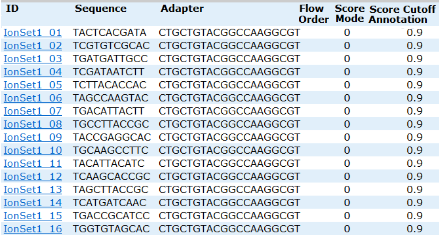
IonXpress barcodes
Here are the barcodes in the IonXPress barcode set:
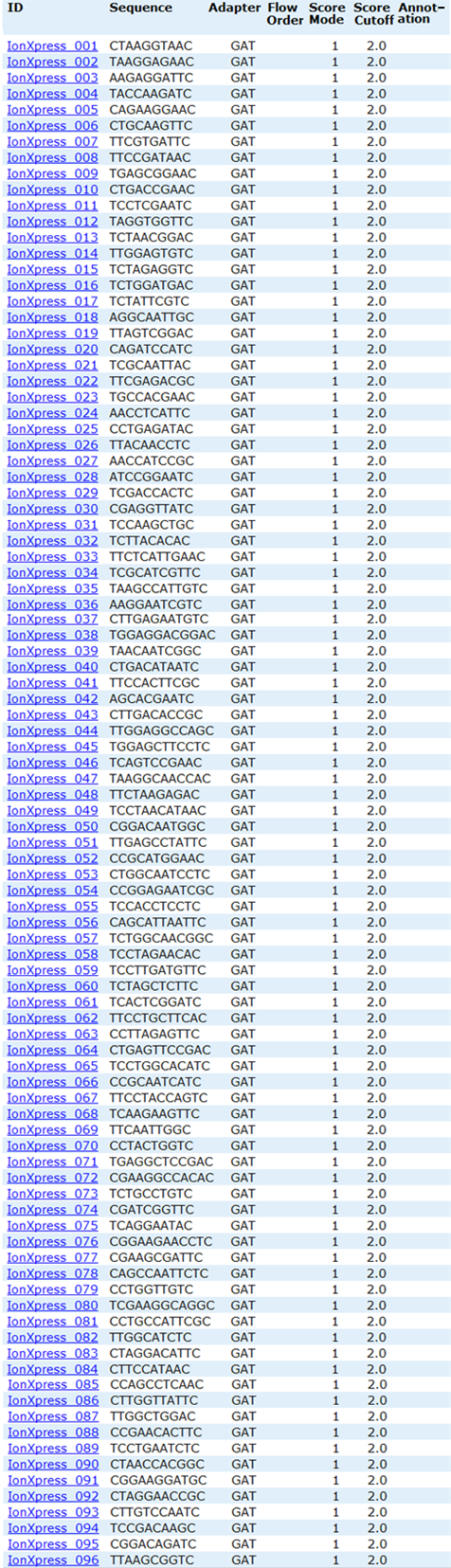
IonXpressRNA barcodes
Here are the barcodes in the IonXPressRNA set:
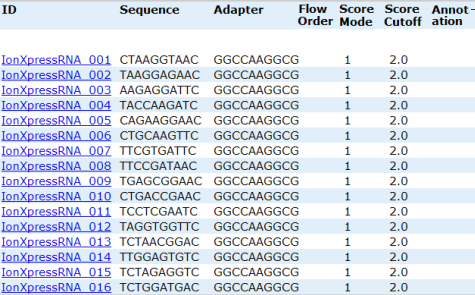
RNA_Barcodes_None barcode
Here is the barcode in the RNA_Barcodes_None barcode set:

Museek_5prime_tag barcode
Here is the barcode in the MuSeek_5prime_tag barcode set:
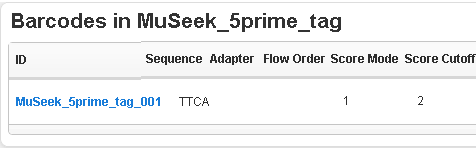
For custom DNAbarcode sets
For your own barcode sets, you can do the following:
View a DNA barcode or barcode set
Add a custom DNA barcode set
Delete a DNA barcode set
Add a barcode to an existing DNA barcode
Edit or delete an individual barcode
Add a custom DNA barcode set
To add a barcode set, packaged as a list of barcodes in a Comma-separated Variable (CSV) text file, create the CSV file then select the file to add it to the barcode set list.
-
If needed, create the CSV file containing a maximum of 96 barcodes, using Microsoft Office Excel, OpenOffice.org Calc, or an equivalent program. Save the file with a
.csvextension. -
Click the Torrent Browser gear menu (near the top right), select the
References
option, and scroll down tothe DNA Barcodes panel.Click
Add new DNA Barcodes
on the right side of the
DNA Barcodes
panel:
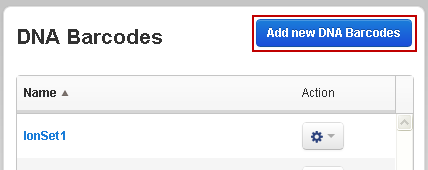
-
In the
Add New DNA Barcodes
dialog, enter the required
Barcode Set Name
in the edit window and browse to find the
Barcode CSV File
:
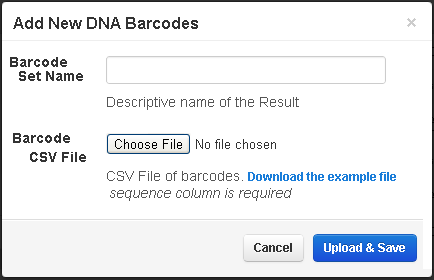
-
To view an example CSV file, click Download the example file :
The example CSV file contains column headers only. The following table describes the column headers:Name
Type
Description
id_str
String
The unique name for this barcode entry.
sequence
String
The barcode sequence.G, C, A, and T (always upper-case) are allowed.
adapter
String
The portion of the barcode adapter not used to identify this barcode. Often referred to as the "stuffer sequence". G, C, A, and T (always upper-case) are allowed.
flow order
--
Not used.
annotation
--
Not used.
-
Click
Upload & Save
to add the new barcode set.
- When you return to the DNA Barcodes section, click the Name column header to sort the column and have your new barcode set appear.
Delete a DNA barcode set
This feature is only for your own custom barcode sets.
-
Display the barcode set contents as described in
View a DNA barcode or barcode set
.
-
At the top of the page, click
Delete Barcode Set
. This displays a delete confirmation prompt:
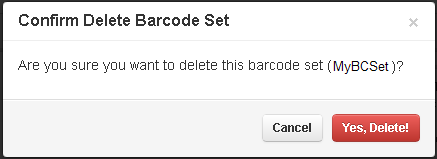
- Click Yes, Delete! to delete the entire barcode set. Click Cancel to keep the displayed barcodes.
Add a barcode to an existing DNAbarcode set
This feature is only for custom barcode sets that you install.
-
Display the barcode set contents as described in
View a DNA barcode or barcode set
. Click
Add Barcode
:
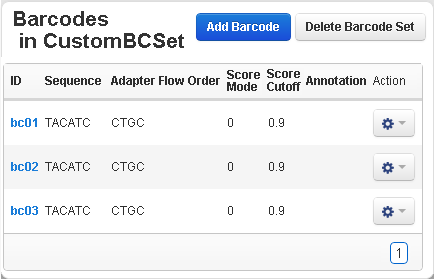
-
The
Add new barcode in set page
opens:
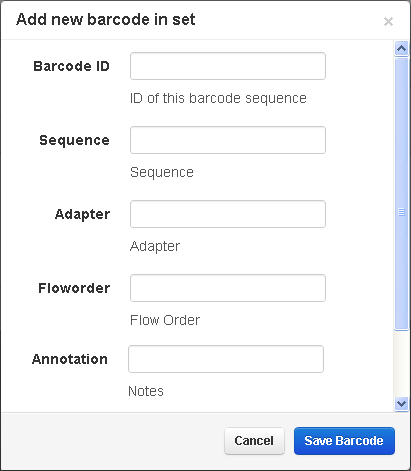
Add the barcode informationand click Save Barcode .
See the barcode column table for an explanation of the fields.
The new barcode is added to the set displayed in the current barcode set list.
Delete an individual barcode
The barcode delete feature is only for custom barcode sets that you install.
Follow these steps to remove a single barcode from a custom barcode set:
-
Display the barcode set contents as described in
View a DNA barcode or barcode set
.
-
For the barcode to be deleted, click on the gear menu for that barcode and select
Delete
:
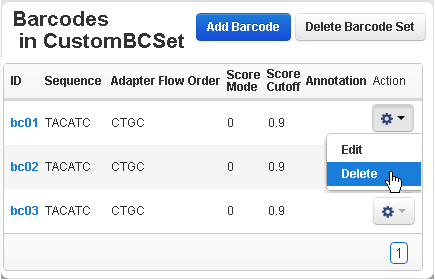
-
In the confirmation window, if you are sure, click
Yes, Delete!
:
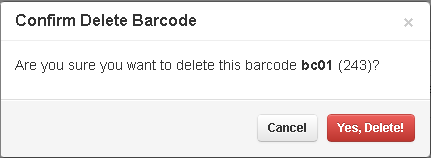
The barcode is removed for the barcode set.
Edit an individual barcode
The barcode edit feature is only for custom barcode sets that you install.
Follow these steps to edit a single barcode in a custom barcode set:
- Display the barcode set contents as described in View a DNA barcode or barcode set .
-
Click on the ID of a barcode, such as
bc03. The
Edit barcode in set
page opens:
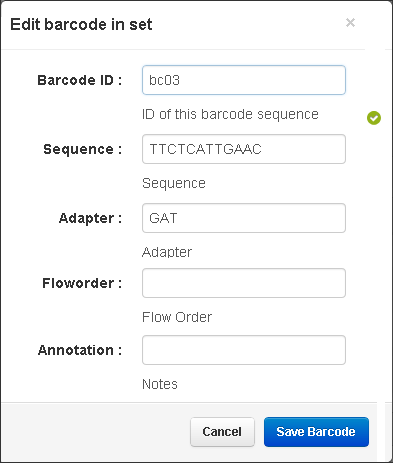
See the barcode column table for an explanation of the fields.
- To edit the barcode details, make your changes and click Save Barcode .
Links to barcode classification pages
- BaseCaller Parameters (including changes in the 4.2 release)
- Troubleshooting Barcode Classification
- Custom Barcode Design
- Filtering and Trimming Tech Note
Work with reference files
 Upload a New Reference File
Upload a New Reference File
 Delete a Reference Sequence
Delete a Reference Sequence
 Download an Ion Reference File
Download an Ion Reference File
 Details about the Ion hg19 Reference
Details about the Ion hg19 Reference
 Work with Obsolete Reference Sequences
Work with Obsolete Reference Sequences
Work with BED files
 Target Regions Files and Hotspot Files
Target Regions Files and Hotspot Files
 Manage Target Regions Files and Hotspot Files
Manage Target Regions Files and Hotspot Files
 BED File Formats and Examples
BED File Formats and Examples
 Manage DNA Barcodes and DNA Barcode Sets
Manage DNA Barcodes and DNA Barcode Sets
Work with reference library indices
 Update Reference Library Indices
Update Reference Library Indices
Work with test fragments