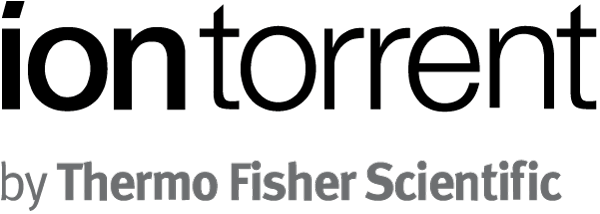Quickstart
Torrent Suite Software space on Ion Community
View Runs and Reports
The Torrent Server hosts an embedded web service, calledTorrent Browser, which provides a GUI interface to control and view analysis runs, reports and various configuration parameters. You can access Torrent Browser from another computer connected to your network or from any computer connected to the Internet. You do not need to connect a monitor and keyboard directly to Torrent Server.
When you access Torrent Browser by entering the Torrent Server URL in your browser address bar, the initial page prompts you to start a browser session:
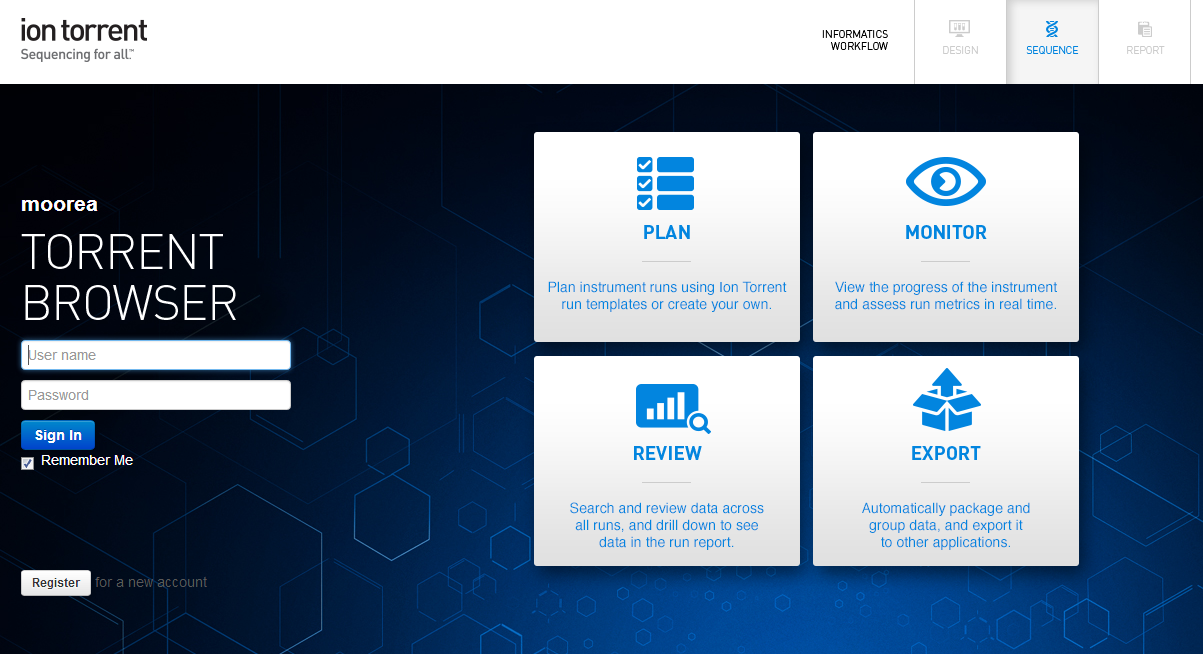
Enter your username and password credentials, and click
Sign In
to access Torrent Browser features. (To request a new user account, click
Register
and see
The Login Page
.)
The Torrent Browser header tabs correspond to the life cycle of your sequencing runs:
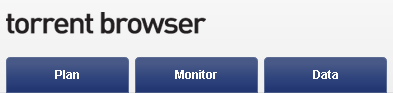
In this guide, we are introduce only the Data > Competed Runs & Reports tab. A run is the sequencing of one chip on an Ion S5, Ion PGM, or Ion Proton Sequencer. A report is the analysis report generated on the Torrent Server. One run can have multiple reports.
General UI features
First, it is helpful to understand some common Competed Runs & Reports UI features. The run listings support two types of views, search, filtering, and other controls.
Views
You can view results in a table view that is one run per row or a list view with about three runs per page. Here is an example of the list view:
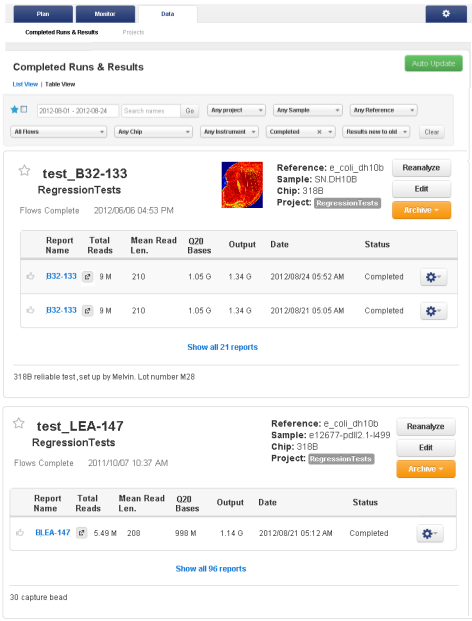
Here is an example of the table view:
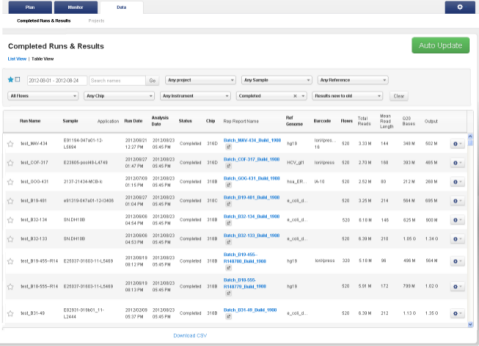
Filter displayed runs
Competed Runs & Reports has a filter panel at the top of the page for selecting the runs and reports to display.
The filter menus and fields are the same for both the table view and the list view:
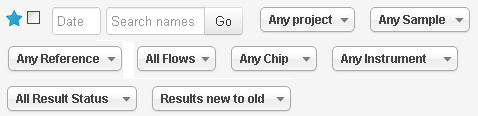
The following methods are provided to filter the displayed run list:
- Filter by run name or partial run name (with the search field)
- Filter by run parameter (with the filter menus)
- Filter by date
- Filter by star
Filter by run name or partial run name
Use the Search names field to search by run name or partial run name. Click the Go button to active the search.
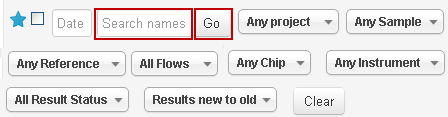
The Completed Runs & Report listing is thenrestricted to runs which match your search entry. Click the Clear button to cancel the search and restore all results. The Clear button also cancels the effect of the filter menus.
Filter menus
These images demonstrate how to use the display filter menus. We use the All Results Status menu and Completed status as an example. This setting restricts the run table display to only runs with a Completed status.
-
Set the All Result Status to Completed:
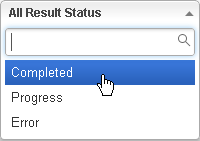
The menu changes to the following:
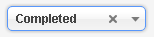
The display changes to only run with Completed status. You do not need to click the Go button for the menu setting to take effect.
-
To turn off run status filtering, click the red X in the run status menu field:
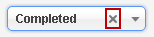
-
You can also click the Clear button. The Clear button resets all menus and search fields.
The date filter
The search date field opens a menu with preset choices or a date range picker:
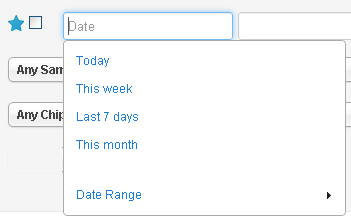
The selection you make in the Date field takes effect immediately (depending on server load). You do not need to click the search Go button.
-
The Today selection enters the current date in the Date field and limits the run table display only to jobs with a run date from the current date:
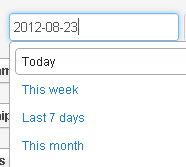
-
The This week selection uses a date range from Monday to the current day:
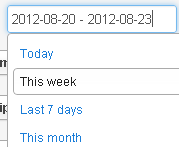
-
The Date Range selection opens two calendar pickers, one for the range start date and one for the range end date. Dates that you select are shown in white. The current date is shown in pale yellow.
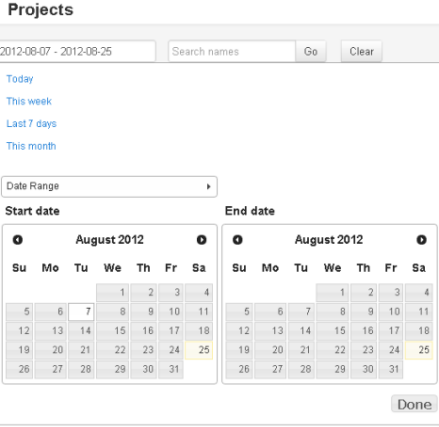
You can optionally edit the date range directly in the Date field.
The starred runs filter
Click the checkbox next to the search area blue star
 to restrict display only to runs that you (or others) have starred. You star a run by clicking the star next to its run name:
to restrict display only to runs that you (or others) have starred. You star a run by clicking the star next to its run name:
 . The star turns blue when clicked.
. The star turns blue when clicked.
Sort
In the run table (table view only), click any header in bold to sort the table by that column. Click a second time to reverse the sort.
Other UI controls
This section describes other UI controls on the Completed Runs & Reports page:
-
Auto Update
Auto Update refreshes your page display whenever a new run is available to display. WithAutoUpdate off, the page is a static display of information at the time you opened the page:
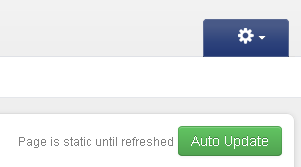
When Auto Update is on, the button changes to Stop Updates :

-
The gear menu In the run table (table view only), click the gear menu to reanalyze a run or edit the planned run settings:
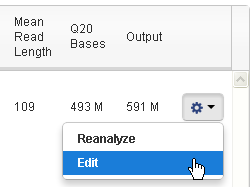
The list view has separate buttons to reanalyze or edit a run.
-
Open in new window The icon next to
 a report name opens the run report in a new browser tab or a new window.
a report name opens the run report in a new browser tab or a new window.
Other UI controls are available, such as for archival. See Completed Runs and Reports Tab for a complete description of the page.
View all reports for a run
Follow these steps to list all reports for a run:
-
Go to the
Data > Completed Runs & Reports
page and select
List View
.
-
Find the run, and click the
Show all reports
link (your link will have a different number):
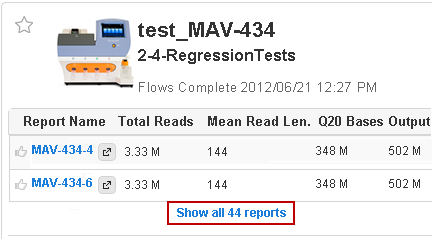
View an analysis report
To view a run report, go to the Data > Completed Runs & Reports page and click on a Report Name.
In the table view, you can open only the representative report name.
In the list view, you can open one of the report in the Report Name column, or click
Show all reports
to find a different report:
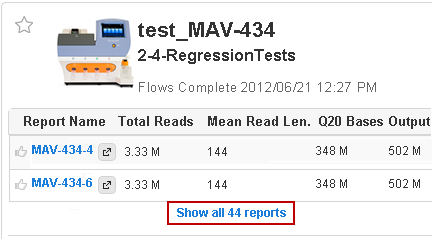
See Completed Runs and Reports Tab for a description of a representative run report.
See Torrent Browser Analysis Report Guide for a description of a run report's contents.
View test fragment data
Toward the end of a run report, near the Plugin Summary area, is the test fragment information:
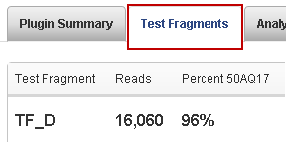
This area summarizes the performance of individual test fragments, with total number of reads, a quality percentage, and a thumbnail histogram.
Compare data across multiple runs
The Torrent Browser UI does not include a feature for comparing data across multiple runs. But a CSV file can be downloaded to use with external applications, such as Excel, for data analysis. Click the Download CSV button to download analysis data (this link is at the bottom of the Data > Completed Runs & Reports tab page, in the list view):
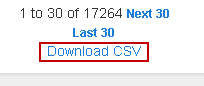
Introduction
On Dataflow
File Sizes for Earlier Versions of Torrent Suite™ Software
Start a Run
View Runs and Reports