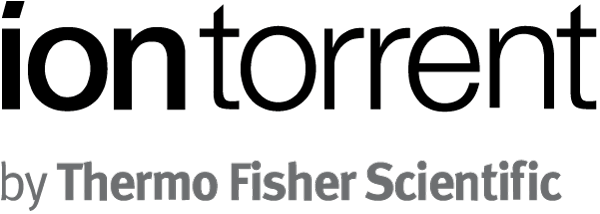Torrent Browser User Interface Guide
Torrent Suite Software space on Ion Community
Completed Runs and Reports Tab
Use this tab to to search, filter, and sort your sequencing instrument runs to be displayed. You can also edit a run plan, reanalyze a run, and manually run a plugin.
You can view the run information in a table view that contains one run per row or a list view that displays about three runs per page.
You access a detailed run report by clicking on the report name. Or click on the
Open in a new window
icon
 next to
a report name to open the run report in a new browser tab or a new
browser
window.
(See the
Torrent Browser Analysis Report Guide
for a description of run reports).
next to
a report name to open the run report in a new browser tab or a new
browser
window.
(See the
Torrent Browser Analysis Report Guide
for a description of run reports).
The Completed Runs & Reports page is divided into three areas:
-
The top panel provides menus and fields to filter the run display.
-
The middle panel displays a list of runs that matched the run filtering specification. Two view styles are available: table and list.
-
The bottom panel displays the current page number, with links to navigate between the previous and next pages (if present) and a link to download a CSV file of the run information to your local machine.
Note: To stop a run that is in progress, go to the Admin gear menu Services tab and scroll down to the Active Jobs section. There you can use the Terminate button to stop a run in progress. (There is no restart other than redoing the analysis again.)
Views
You can view results in a table view that is one run per row or a list view with about three runs per page. Here is an example of the list view:
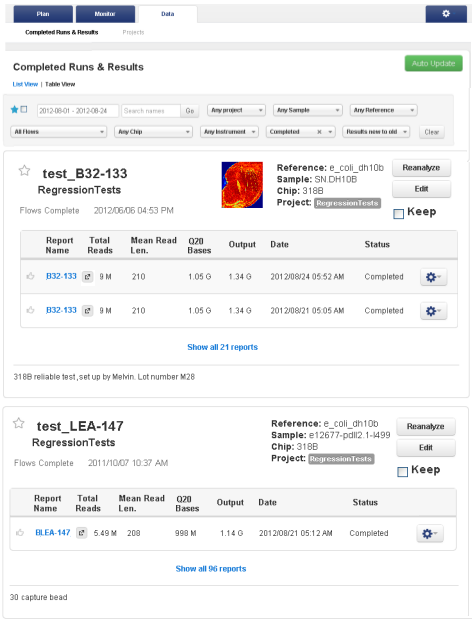
Here is an example of the table view:
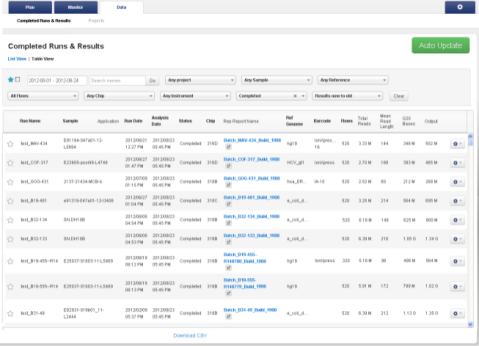
Search for a run
Use the Search names field to search by run name or partial run name. Click the Go button to active the search.
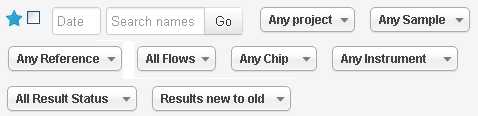
The Completed Runs & Report listing is then restricted to runs which match your search entry. Click the Clear button to cancel the search and restore all results. The Clear button also cancels the effect of the filter menus.
Filter the displayed data
The filter menus and fields are the same for both the table view and the list view:
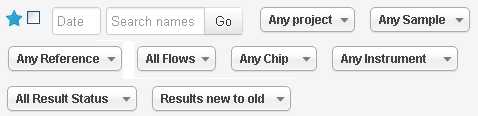
Filter menus
These images demonstrate how to use the display filter menus. We use the All Results Status menu and Completed status as an example. This setting restricts the run table display to only runs with a Completed status.
-
Set the All Result Status to Completed:
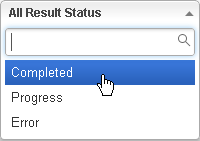
The menu changes to the following:
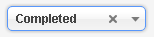
The display changes to only run with Completed status. You do not need to click the Go button for the menu setting to take effect.
-
To turn off run status filtering, click the red X in the run status menu field:
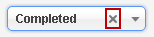
-
You can also click the Clear button. The Clear button resets all menus and search fields.
The date filter
The search date field opens a menu with preset choices or a date range picker:
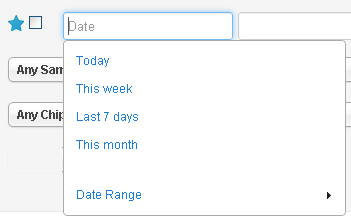
The selection you make in the Date field takes effect immediately (depending on server load). You do not need to click the search Go button.
-
The Today selection enters the current date in the Date field and limits the run table display only to jobs with a run date from the current date:
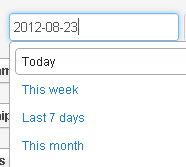
-
The This week selection uses a date range from Monday to the current day:
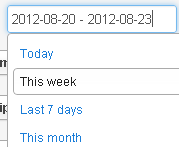
-
The Date Range selection opens two calendar pickers, one for the range start date and one for the range end date. Dates that you select are shown in white. The current date is shown in pale yellow.
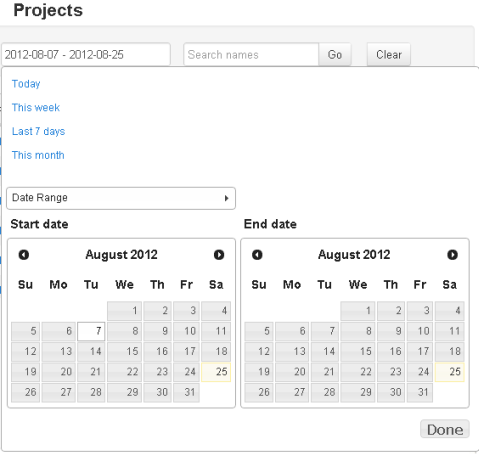
You can optionally edit the date range directly in the Date field.
The starred runs filter
Click the checkbox next to the search area blue star
 to restrict display only to runs that you (or others) have starred. You star a run by clicking the star next to its run name:
to restrict display only to runs that you (or others) have starred. You star a run by clicking the star next to its run name:
 . The start turns blue when clicked.
. The start turns blue when clicked.
Sort
In the run table (table view only), click any header in bold to sort the table by that column. Click a second time to reverse the sort.
Report Data Management
The Data Management menu is available in the Data > Completed Runs & Reports page in the list view only, from the gear box menu for each completed run report:
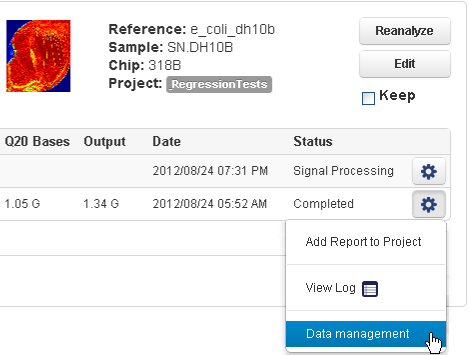
These options allow you to manage the results files and disk space implications of the run report.
See Torrent Suite™ Software Data Management Guide for information.
View Log
The View Log option opens a history log of Data Management actions taken on this run report:

New entries appear in the bottom of the log.
Other UI controls
This section describes other UI controls on the Completed Runs & Reports page:
-
Auto Update Auto Update refreshes your page display whenever a new run is available to display. With Auto Update off, the page is a static display of information at the time you opened the page. The Auto Update button shows whether the feature is on or off. Click the button to change the setting:
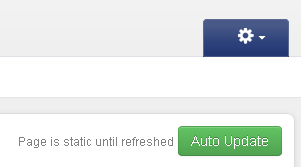

-
The gear menu In the run table (table view only), click the gear menu to reanalyze a run or edit the planned run settings:
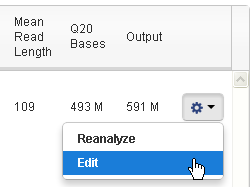
The list view has separate buttons to reanalyze or edit a run.
-
Data management menu With the l ist v iew Data management menu, you specify the data management settings for a run report:
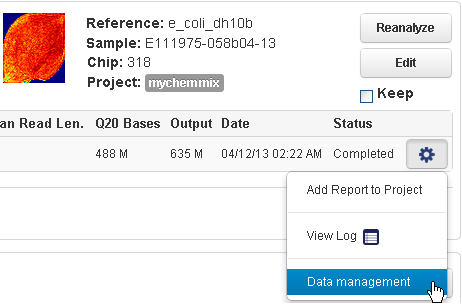
See Data Management Overview for more information.
-
Open in new window The icon next to
 a report name opens the run report in a new browser tab or a new window.
a report name opens the run report in a new browser tab or a new window.
Representative run report
When you have multiple sequencing runs for a sample, you can designate one or more of the run reports as the representative report or reports for the group. The representative report appears at the top of Completed Runs & Reports listings and is accessible with a single click. Other reports may require you to use a See All Reports button to access them.
Follow these instructions to set a run report as representative. The report must be for an already-completed run.
-
Go to
the
Data > Completed Runs & Reports
page and select
List View
.
-
Find the run, and click the
Show all reports
link (your link will have a different number):
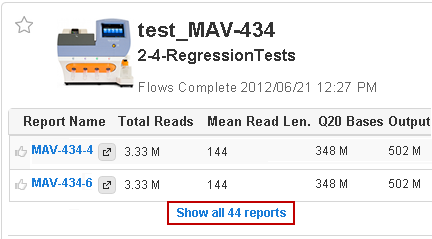
-
In the list of all reports, click the thumbs-up icon
 for the report you want to mark as representative.
for the report you want to mark as representative.
-
That report moves to the top of the list of all reports. Click the
Hide
link. Now the representative report is shown at the top of the list of report for that run:
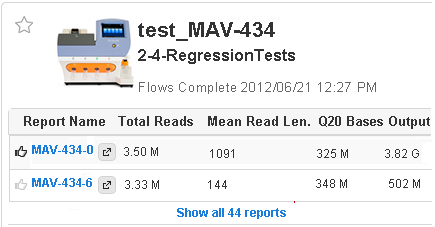
CSV metrics file
At the bottom of the list view page, the Download CSV link downloads a comma-separated value file of report metrics:
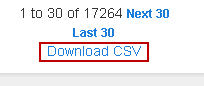
For the format of the CSV file, see CSV Metrics File Format .
What is the point?
The main point of the Data > Completed Runs & Reports page is to find and use your run reports and result sets.
You can also do these things in this page:
- Search for runs by run name, date, run status, sequencing instrument name, project name, or other search and filtering criteria.
-
Reanalyze a run:
- Rerun either with the same plan settings or edited settings.
- Restart from signal processing, base calling, or alignment.
- Restrict output to only runs you have starred.
- Open a run report.
- From a run report, you can download results files and manually launch a plugin.
- Specify archive settings for a run report.
- Manually export, archive, or prune the run report and result set for a completed run.
Where are we?
The Data > Completed Runs & Reports page is used during the phases in bold:
Application, product >template> planned run > instrument run > monitor > results > run report > other data analysis and data management
 Torrent Browser User Interface Guide
Torrent Browser User Interface Guide
 The Login Page
The Login Page
 The Plan Tab
The Plan Tab
 Templates
Templates
 Planned Runs
Planned Runs
 Plan by Sample Set
Plan by Sample Set
 Create Samples and a Sample Set
Create Samples and a Sample Set
 Sample Attributes
Sample Attributes
 Template and Planned Run Wizard
Template and Planned Run Wizard
 Create Multiple Run Plans
Create Multiple Run Plans
 Create a Template with Ion AmpliSeq.com Import
Create a Template with Ion AmpliSeq.com Import
 The Monitor Tab
The Monitor Tab
 The Data Tab
The Data Tab
 Completed Runs and Reports Tab
Completed Runs and Reports Tab
 Work with Completed Runs
Work with Completed Runs
 Reanalyze a Completed Run
Reanalyze a Completed Run
 BaseCaller Parameters
BaseCaller Parameters
 TMAP Parameters
TMAP Parameters
 The Projects Listing Page
The Projects Listing Page
 Project Result Sets Page
Project Result Sets Page
 Compare Multiple Run Reports
Compare Multiple Run Reports
 CSV Metrics File Format
CSV Metrics File Format