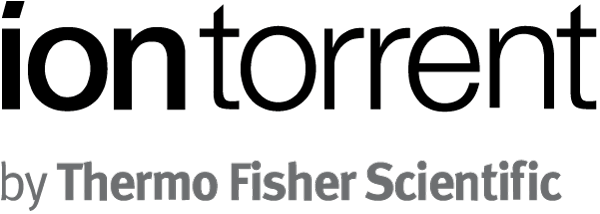Torrent Browser User Interface Guide
Torrent Suite Software space on Ion Community
Create a Template with Ion AmpliSeq.com Import
This page describes how to create a template based on an Ion AmpliSeq.com panel or on your Ion AmpliSeq.com custom design.
Integration with the variantCaller plugin
For community and fixed panels (not for custom panels) , the variantCaller plugin is pre-enabled i n your new template and the variantCaller plugin is pre-configured with parameters that are optimized for the panel. Later you can also add your own parameter customizations.
Types of Ion AmpliSeq templates
There are three types of Ion AmpliSeq templates, for DNA, RNA, and Exome. Human, animal and plant reference genomes are available. Start with the template group that matches your experiment type. Your choices of AmpliSeq.com panels to import are limited to panels that are related to that group type ( DNA, RNA, or Exome) .
Steps
Follow these steps to create a new template based on an Ion AmpliSeq.com panel:
-
Go to Plan > Templates .
-
Click the
AmpliSeq.com
button and select the type of panel you want to import: AmpliSeq DNA, AmpliSeq Exome, or AmpliSeq RNA.

- If prompted to enter your ampliseq.com user name and password, do so.
-
Select your instrument and chip.
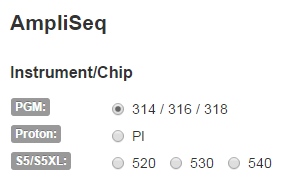
-
The Torrent Browser lists the available panels. Some panels do not have optimized Torrent Variant Caller parameter sets available for multiple chips and sequencers. A caution warning denotes choices for which optimized Torrent Variant Caller parameters have not be developed for the selected chip type, which may lead to suboptimal variant calls.
A Show solutions which were not ordered link appears if you have unordered custom designs. Click this link if you want to import one of those designs.
Enable the checkbox for the panel or panels you want to import, and click Import Selected .

-
The Torrent Browser opens a download and progress page:
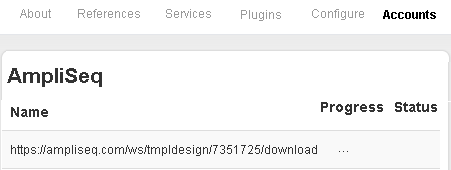
Refresh your browser to track the progress and see the completion status.
-
When the Status column shows "Completed", go back to the Templates tab, and you see the new template:
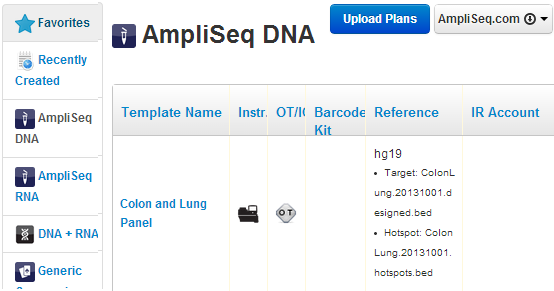
Optimized parameter settings
Use the import process described on this page in order to include optimized parameter settings in your new template.
Previous template creation process
The previous process to create a template from the Ion AmpliSeq Designer is described in Create a Template from AmpliSeq Designer . That older process is still supported but the Ion AmpliSeq.com Import process described here is recommended instead.
 Torrent Browser User Interface Guide
Torrent Browser User Interface Guide
 The Login Page
The Login Page
 The Plan Tab
The Plan Tab
 Templates
Templates
 Planned Runs
Planned Runs
 Plan by Sample Set
Plan by Sample Set
 Create Samples and a Sample Set
Create Samples and a Sample Set
 Sample Attributes
Sample Attributes
 Template and Planned Run Wizard
Template and Planned Run Wizard
 Create Multiple Run Plans
Create Multiple Run Plans
 Create a Template with Ion AmpliSeq.com Import
Create a Template with Ion AmpliSeq.com Import
 The Monitor Tab
The Monitor Tab
 The Data Tab
The Data Tab
 Completed Runs and Reports Tab
Completed Runs and Reports Tab
 Work with Completed Runs
Work with Completed Runs
 Reanalyze a Completed Run
Reanalyze a Completed Run
 BaseCaller Parameters
BaseCaller Parameters
 TMAP Parameters
TMAP Parameters
 The Projects Listing Page
The Projects Listing Page
 Project Result Sets Page
Project Result Sets Page
 Compare Multiple Run Reports
Compare Multiple Run Reports
 CSV Metrics File Format
CSV Metrics File Format