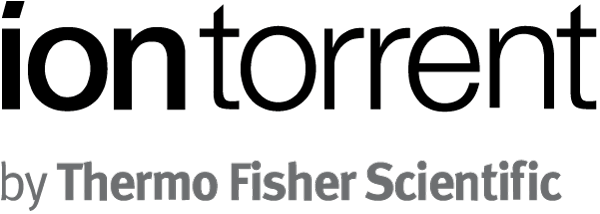Torrent Browser User Interface Guide
Torrent Suite Software space on Ion Community
The Projects Listing Page
The Data > Projects page lists all projects. On this page, you can do the following:
- Open the result sets page for a project (click on the project name)
- Create a new empty project
- Rename a project
- Delete a project
- View a history log for a project
- Search the listing by a project name or partial name
- Filter the listing by date (date range, current month, current week, current day, or specific date)
- Sort the projects listing by Name or Last Modified
See also Project Result Sets page for a description of a single project.
Example Projects listing page
The Data > Projects page lists all projects:
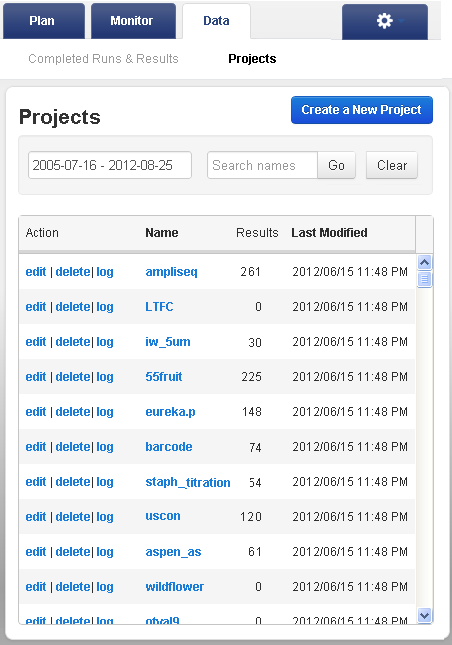
Open project details
To open the result sets page for a project, click on the project name, under the Name column.
Rename a project
You rename a project on the Data > Projects page, with the edit button under the Action column:
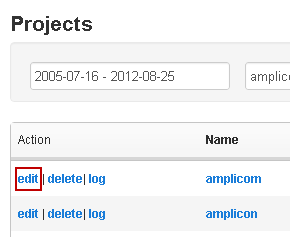
A dialog opens for you to enter the new name:
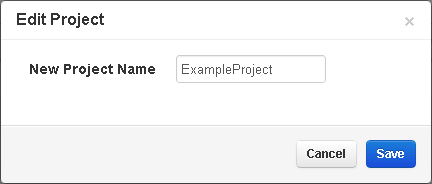
You cannot use the name of a project that already exists. However, case differences matter: you can have both a project named "ExampleProject" and one named "exampleProject".
Delete a project
You delete a project from the either the project's details page or the Data > Projects page.
On the Data > Projects page , use the delete button under the Action column:
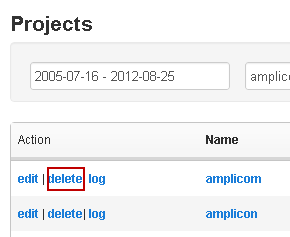
On a project's details page, use the Delete Project button:
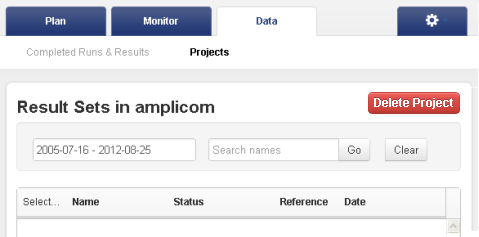
A confirmation dialog appears:
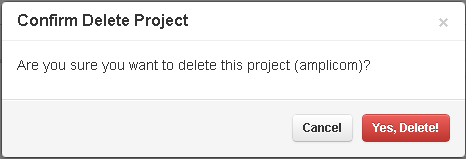
Be sure before you press the Yes, Delete button. There is no undo.
Deleting a project does not delete the run reports that were members of the project.
View project history
On the Data > Projects page, use the Log button under the Action column to open the history log for that project.
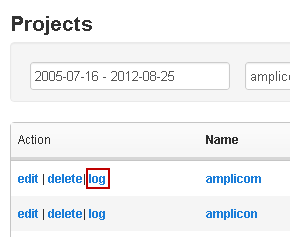
Sort
Sort the projects listing by the Name or Last Modified columns. Click a column heading in bold type to sort the listing. Click the column heading again to reverse the sort.
Search
In the Data > Projects page, you can search for project names and in a project details page you can search for run report names. The search field behavior is the same in both cases. After you press Go , the displayed information is limited to only names which match or contain the search string.

The search field takes a complete or partial name. For example, the following project names match the search string "mpli": amplicon, amplicon33, AmpliSeq, Samplier.
The search is not case-sensitive. Wildcards are not supported in the search string.
Click the Clear button to cancel the search and display unfiltered results.
Filter by date
The date filter controls are the same on both the Data > Projects tab and in a project details page.
The date field opens a menu with preset choices or a date range picker:
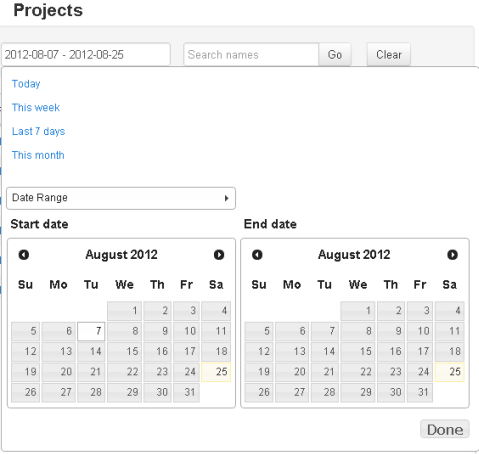
The selection you make in the Date field takes effect immediately (depending on server load). You do not need to click the search Go button.
- The Today selection enters the current date in the Date field and limits the run table display only to jobs with a run date from the current date.
- The This week selection uses a date range from Monday to the current day.
- The Last 7 days selection uses a date range from 6 days ago to the current day.
- The This month selection uses a date range from the first of the current month to the current day.
- The Date Range selection opens two calendar pickers, one for the range start date and one for the range end date. The current date is shown in pale yellow. Dates that you select are shown in white, as are the dates of the current date range (if any). Click the Done button after using the Date Range picker.
-
You can optionally edit the date range directly in the Date field:

Use the Clear button to remove the filter and return to the full results listing.
Example project result sets page
An example project result sets page is shown below. You get to this page by clicking on the project name in the Data > Projects listing. (See Project Result Sets page for a description of this single project page.)
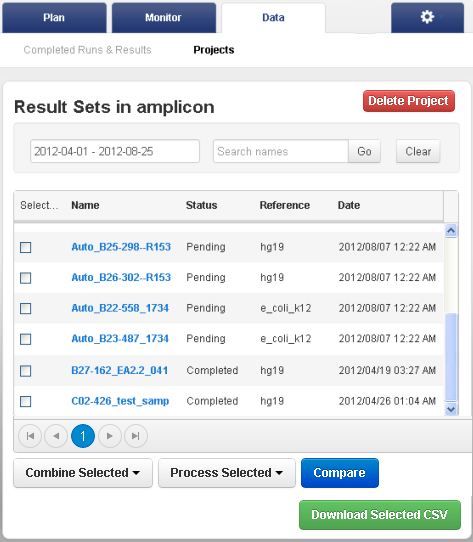
 Torrent Browser User Interface Guide
Torrent Browser User Interface Guide
 The Login Page
The Login Page
 The Plan Tab
The Plan Tab
 Templates
Templates
 Planned Runs
Planned Runs
 Plan by Sample Set
Plan by Sample Set
 Create Samples and a Sample Set
Create Samples and a Sample Set
 Sample Attributes
Sample Attributes
 Template and Planned Run Wizard
Template and Planned Run Wizard
 Create Multiple Run Plans
Create Multiple Run Plans
 Create a Template with Ion AmpliSeq.com Import
Create a Template with Ion AmpliSeq.com Import
 The Monitor Tab
The Monitor Tab
 The Data Tab
The Data Tab
 Completed Runs and Reports Tab
Completed Runs and Reports Tab
 Work with Completed Runs
Work with Completed Runs
 Reanalyze a Completed Run
Reanalyze a Completed Run
 BaseCaller Parameters
BaseCaller Parameters
 TMAP Parameters
TMAP Parameters
 The Projects Listing Page
The Projects Listing Page
 Project Result Sets Page
Project Result Sets Page
 Compare Multiple Run Reports
Compare Multiple Run Reports
 CSV Metrics File Format
CSV Metrics File Format