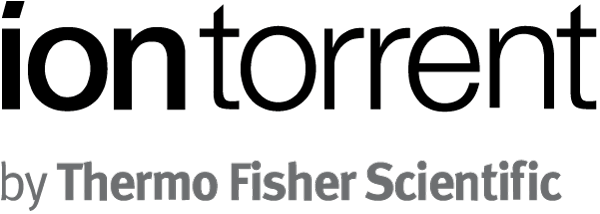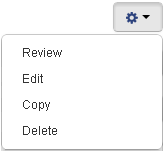-
Torrent Browser User Interface Guide
Torrent Suite Software space on Ion Community
Planned Runs
The Plan tab > Planned Runs page contains planned runs which are ready to execute on your sequencing instrument. A planned run is an electronic protocol of everything required for a sequencing run, from reagent kits to sample name to genome reference, data analysis, and data management. Y ou create each planned run from an application template (either from a product template or from your own template).
Templates and planned runs provide alternate methods (and timing) of entering the same data that is otherwise entered on the Ion sequencing instrument, for example on the Ion PGM Run Info screen. With t emplates and planned runs , you can enter the information in advance, and have an opportunity to print and review your entries. Use of t emplates and planned runs reduces your hands-ontime on the instrument. If you do not create planned runs here in the Plan tab, you must enter the run information directly on the Ion sequencing instrument .
You can your run plan s based on your sample sets or on run plan templates.
When you create a planned run, the run plan wizard walks you through each aspect of your new planned run, using pre-populated defaults based on the application template or product template you choose. The example below shows the defaults in the reference selections page. The chevrons across the top show the different pages of the wizard.
To execute a planned run, you select it directly on the sequencing instrument, for instance on the Ion PGM Run Info screen.
Where are we?
This page describes steps in the Torrent Browser Plan tab. These steps are involved with the highlighted phase of your sequencing workflow:
Application or product > template > planned run > instrument run > monitor > results > run report > export, data analysis, data management
Example Planned Runs page
The following is an example of a Planned Runs page with several planned runs.
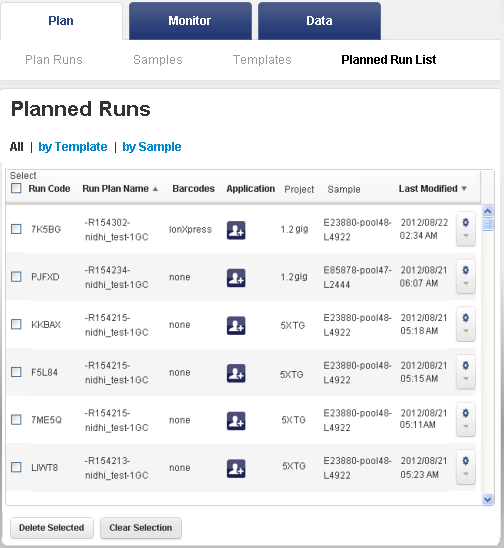
The following table describes the Planned Runs page contents.
|
Column heading |
Description |
|---|---|
|
Run Code |
A short code identifying the planned run. |
|
Run Plan Name |
Name of the planned run. |
| Barcodes | Name of the DNA barcode set, if any. |
|
Application |
An icon identifying the sequencing application (such as whole genome, RNA Seq, etc.) |
|
Project |
Name of the project to contain the output result sets. Note: You can automate result sets going to more than one project. Only one project is shown here. |
|
Sample |
Name of the sample to be sequenced. |
| Sample Tube Label | Name of sample's tube. |
| Chip Barcode | Chip's barcode. |
|
Library |
Name of the reference library used. |
|
Last modified |
Time stamp of the last time the planned run was created or changed. |
| Status |
Only runs with status of "planned" can be selected on the sequencing instrument. A new planned run for the Ion Chef System is first set to "pending". The instrument updates the plan to "planned" when the plan is ready to be selected on instrument. |
| Gear menu |
The gear menu on the right side of a planned run allows you to review, edit, copy, or delete the planned run:
|
Search options
New in 4.4, you can search by Chip Barcode, Plan name or code, or Sample Tube Label.
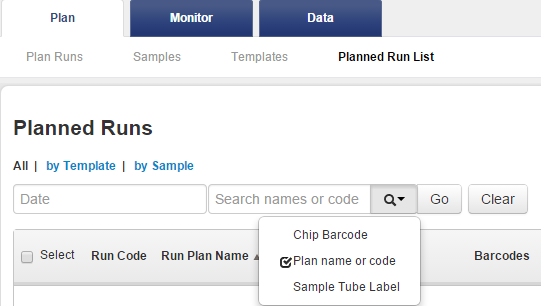
Example run plan information
The following is an example of the information contained in a planned run. This is output of the Review option from a planned run gear menu.
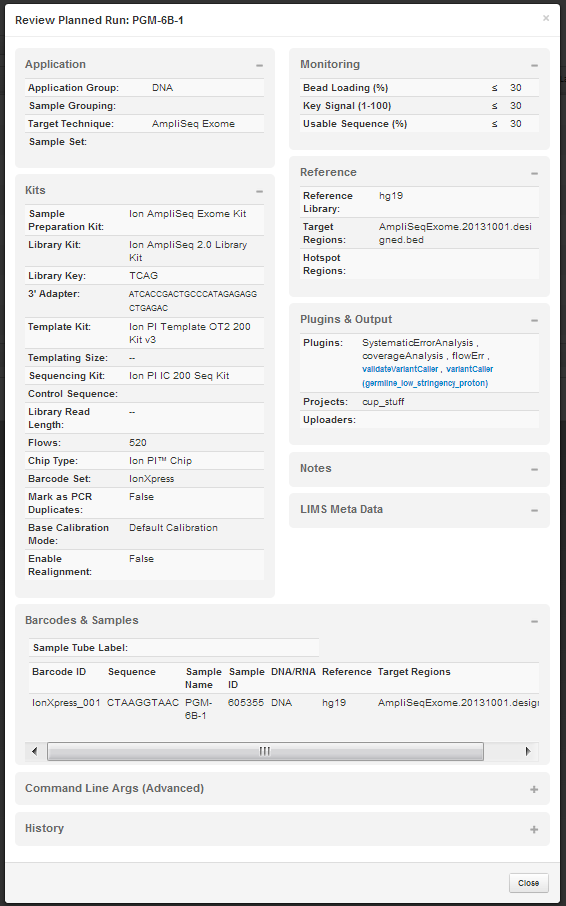
Run planning workflow
These steps describe how plan templates and planned runs fit into your Ion S5, Ion PGM,or Ion Protonsequencing workflow:
- Your decide on your sequencing application and sequencing product (such as an Ion AmpliSeqpanel).
- You select a pre-installed templatewith defaults for your application and sequencing product, or you create your own template from scratch. You customize your template.
- You create new planned runs from your templates,adding the names of the tissue samples to be sequenced.
- The Torrent Browser assigns your new plan a run code.
- You enter the run code directly on the Ion sequencing instrument to initiate the sequencing.
- The planned run automates the process from sequencing through data analysis and data handling.
Plan templates and planned runs allow you to enter run information via the Torrent Browser rather than directly on the Ion sequencer. The use of t emplates and planned runs reduces the chance of error and wasted runs, reduces setup time on the sequencing instrument, and increases instrument throughput.
On the Ion Torrent sequencer, information for a planned run is applied to the current Run Info screen by entering the planned run's short code or by selecting the planned run from a menu of planned runs.You can optionally overwrite (change) planned run information directly on the Ion sequencer.
Create a run plan
To create a planned run, first you create a plan template, which can be reused over and over to create planned runs with known, optimized settings (see Templates ). this section describes using a wizard which walks you through the steps to create a planned run from your plan template. To instead bypass the wizard and create multiple run plans with a CSV file, see Create Multiple Run Plans .
Plan templates are organized by sequencing application (such as Ion AmpliSeq DNA or RNA sequencing, Ion TargetSeq sequencing, etc.). Within each application, there are pre-installed product templates optimized for specific sequencing products, a generic application template (which does not have product-specific defaults), and templates that you create and customize for your own research.
This image shows example Plan > Templates page links to create a new planned run. The Plan Run links on the individual template rows create a planned run that either is optimized for a specific sequencing product or is from a template that you have customized for your own research requirements. The Plan New Run link on the application line creates a planned run from the generic application template the generic template is tuned for the application but not for any specific sequencing product within that application.
For the generic template application :

For a specific template:
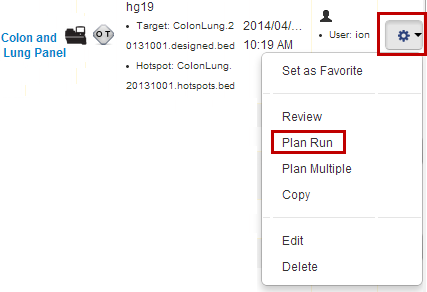
After you have a plan template, f ollow these instructions to create a planned run:
- On the Plan > Templates page, find the template for your planned run.
- For a product template or one of your own templates, click the Plan Run link next to the template name. For a generic application template, click the Plan New Run link next to the application name.
-
The plan wizard opens to the Save page. You can do either of the following:
- Enter the sample name and the run name and the click the Plan button to save the planned run and finish the wizard.
- Review the information on the other wizard pages and optionally change any of the settings. Any change you make affect only your new planned run, not the original plan template. Then e nter the sample name and the run name and the click the Plan button to save the planned run and finish the wizard.
- The Torrent Browser assigns the new planned run a run code, which you use to load the planned run onto the Ion sequencer.
- Thenew plan appears as a planned run in the Plan > Planned Runs page, and is ready to execute on the Ion sequencer.(See Execute a run plan on your sequencer .)
An example of the planned run wizard is shown below. The wizard offers pull-down menus for most of your entries:
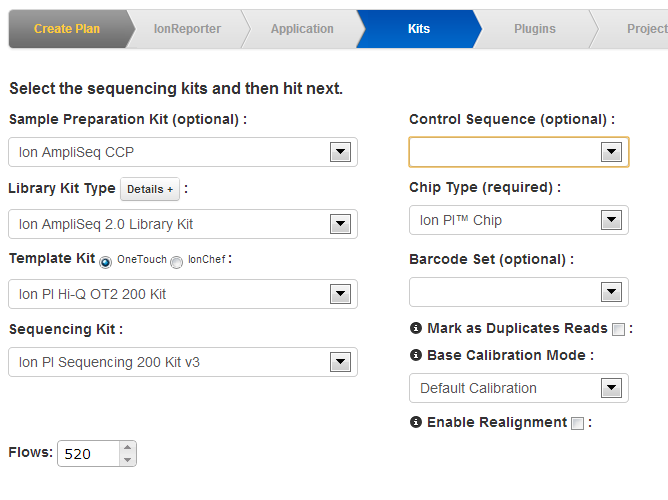
See Template and Planned Run Wizard for a detailed explanation of the plan wizard.
Plan by sample set
We recommend that Ion Reporter Software users first create sample sets that define their data and then start the run plan wizard directly from the sample set. With this approach, most of the sample information required byIon Reporter Software is automatically pre-populated into the run plan wizard.
Execute a run plan on your sequencer
A planned run that you create in the Torrent Browser is executed on the Ion Torrent sequencer by selecting it from the sequencer's Run Info screen. With the browse button you can select a planned run from a list of pending runs previously createdon the Torrent Browser. The change button allows you to select a planned run via its run code.
The pending run information is populated into the Run Info screen. You can optionally change run informationon the Run Info screen. When ready, click
Next -->
to start your Ion
Torrent
sequencing
run. Your
planned
run is removed from the Plan > Planned Runs table when you approve the run confirmation.
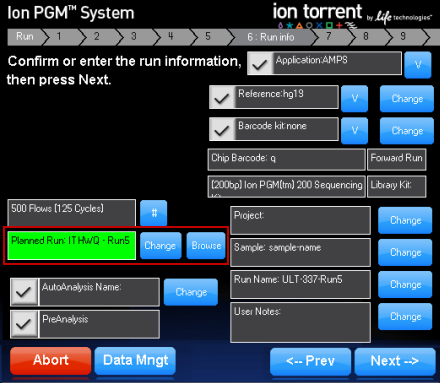
The planned run short code can be entered by entering it manually from the touch screen. You can also type the planned run short code (for example, ITHWQ) into the Pending Run: text field on the Run Info screen:

Planned run sharing among Torrent Servers
Planned run sharing among Torrent Servers is new 4.4. Previously, run planning was limited to the Torrent Server networked to your sequencer. Now, if you have multiple Torrent Servers and multiple sequencers, you can create a run plan on one Torrent Server and if the dedicated sequencer is offline, you can now transfer your planned run to another Torrent Server and run it on a different sequencer. However, this networking capability must first be set up by an administrator or by an Ion Torrent field service representative. See Enable Planned Run sharing among Torrent Servers in theAdministration Guide for more information on setup.
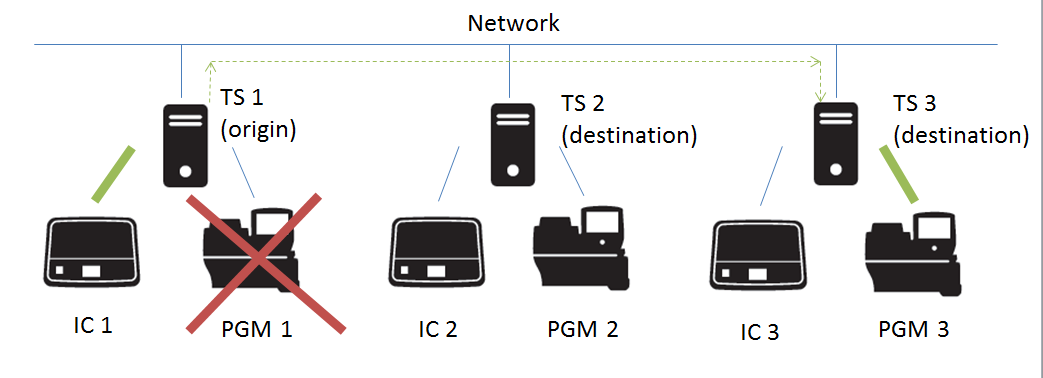
Using the diagram above as an example, a planned run and associated chip can be set up on Torrent Server 1 (TS) 1 and Ion Chef 1 (IC 1). But if Ion PGM 1 (PGM 1) is offline, you can transfer the planned run to TS 3 and run it on PGM 3 (or transfer to TS 2 and run it on PGM 2, if also networked).
To transfer a planned run:
- On the origin Torrent Server, create a plan for Ion Chef, execute Ion Chef plan, and monitor the Ion Chef run.
- After the Ion Chef run is complete, browse to the Planned Run list in Torrent Suite Software on the origin Torrent Server.
-
From the Gear menu of the selected planned run, select
Transfer
. Then click the
destination
Torrent Server.
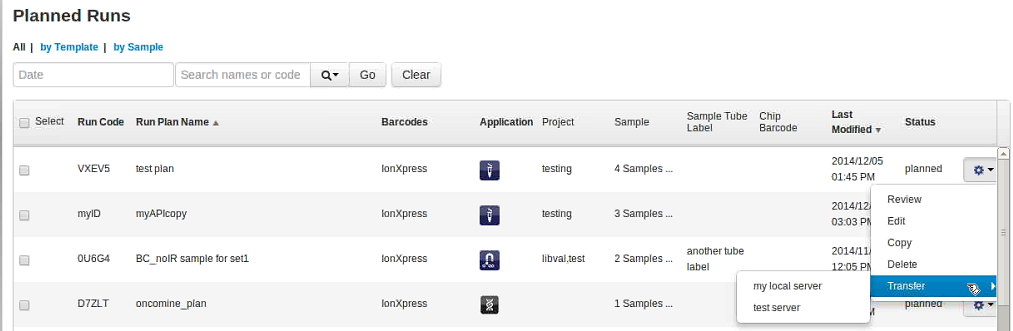
-
A confirmation window appears. Check the information and then click
Transfer
.
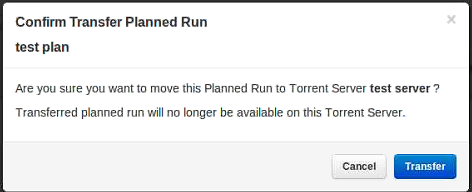
Note : You can no longer access this planned run on the origin server once it has transferred.
A status window appears. If the planned run copied successfully, a green box states what copied correctly. If any BED files are missing on the destination server, a red box states what is missing. Your planned run will be transferred if the copy is successful. However, you will need to edit the transferred run on the destination server and add the BED files or other missing data in order to have a successful sequencing run. Click the Edit [plan name] link in the confirmation page to fix the planned run on the destination server.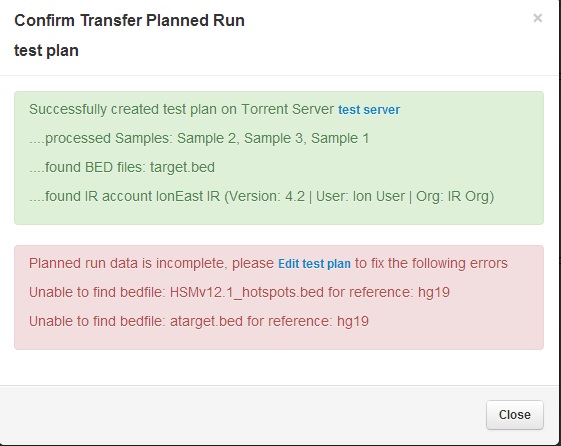
Note
: If you need to move the results of a run back to the origin Torrent Server, you can use the Run Transfer Plugin to move results from the destination Torrent Server to the origin Torrent Server (or any other networked Torrent Server). For more information, see the
Start a Run
section.
Undo Planned Run transfer
If you find you transferred the planned run inerror or else need to move the planned run back to the origin server, youcan transfer it back to the origin server or have an administrator deleteit fromthe destination server and restore it on the origin server.
To transfer the planned run back to the origin server (user action):
- On the destination Torrent Server, browse to Plan > Planned Run List and locate the transferred planned run.
- From the Gear menu of the selected planned run, select Transfer . Then click the Torrent Server you wish to transfer the run back to.
To undo the transfer of a planned run (administrator action):
- On the destination server, delete the transferred planned run from either Planned Run or admin pages.
-
On the
origin
server, located the plan on /admin/rundb/plannedexperiment/page:
- Uncheck PlannedExecuted .
-
Change PlanStatus to
Planned
.
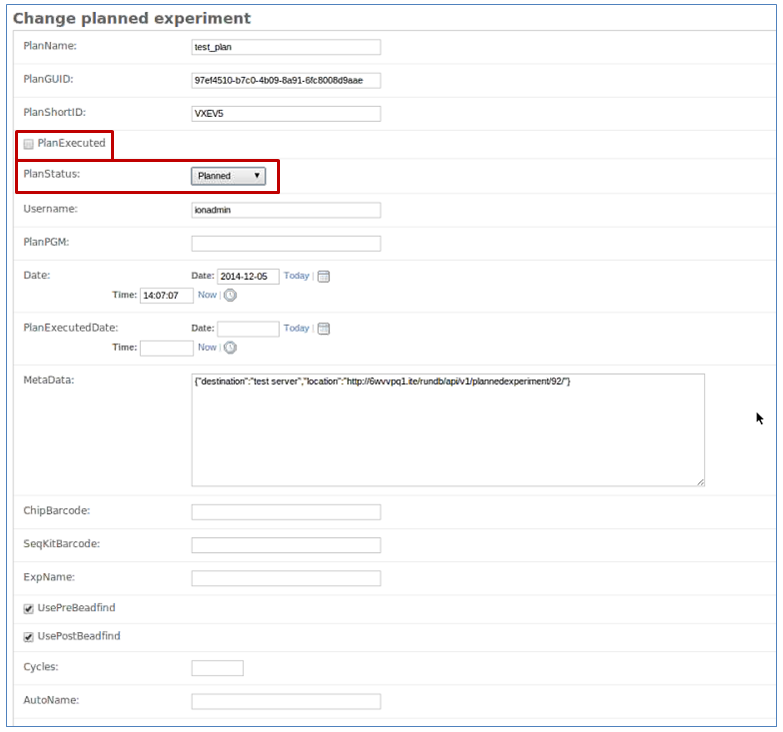
Plan management
Consider removing old run plans if you know you will not use them. Many (~100-200) unused old run plans can slow down the system.
 Torrent Browser User Interface Guide
Torrent Browser User Interface Guide
 The Login Page
The Login Page
 The Plan Tab
The Plan Tab
 Templates
Templates
 Planned Runs
Planned Runs
 Plan by Sample Set
Plan by Sample Set
 Create Samples and a Sample Set
Create Samples and a Sample Set
 Sample Attributes
Sample Attributes
 Template and Planned Run Wizard
Template and Planned Run Wizard
 Create Multiple Run Plans
Create Multiple Run Plans
 Create a Template with Ion AmpliSeq.com Import
Create a Template with Ion AmpliSeq.com Import
 The Monitor Tab
The Monitor Tab
 The Data Tab
The Data Tab
 Completed Runs and Reports Tab
Completed Runs and Reports Tab
 Work with Completed Runs
Work with Completed Runs
 Reanalyze a Completed Run
Reanalyze a Completed Run
 BaseCaller Parameters
BaseCaller Parameters
 TMAP Parameters
TMAP Parameters
 The Projects Listing Page
The Projects Listing Page
 Project Result Sets Page
Project Result Sets Page
 Compare Multiple Run Reports
Compare Multiple Run Reports
 CSV Metrics File Format
CSV Metrics File Format