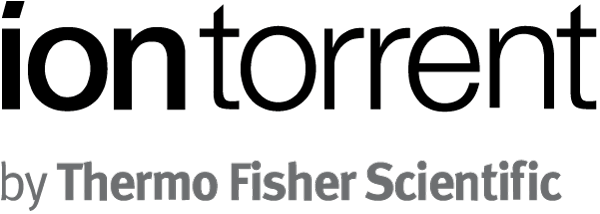Torrent Browser User Interface Guide
Torrent Suite Software space on Ion Community
A Project Result Sets Page
The project details page lists the result sets for a single project. You reach this page by clicking on the project name in the Data > Projects tab.
Projects are simply groups of runs that you create and use in a way that makes sense for your lab environment and your research.
In a project's detail page, y ou can manually perform these data management tasks:
-
Combine multiple result sets into one (useful to later analyze as a single run).
-
Group result sets into projects for convenient tracking and bulk data management
- Archive, delete, or export files from selected result sets
- Download a CSV file of metrics for one or more analyses in the project
For instead a description of run report contents, see the Torrent Browser Analysis Report Guide .
Example project result sets page
An example project result sets page is shown below. You reach this page by clicking on the project name in the Data > Projects listing.
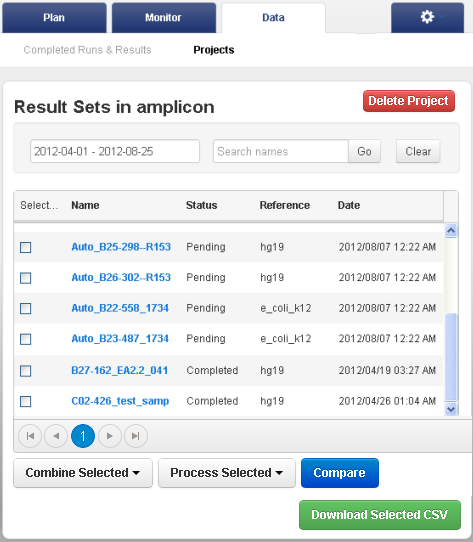
Download a CSV file of metrics
In a project's Results Sets listing, you can generate a CSV file of analysis metrics and compare results across analyses.
To generate the CSV file, first select the checkboxes for the analyses, then click the Download Selected CSV button. The button is inactive until at least one analysis checkbox is enabled.
See CSV Metrics File Format for a description of the metrics that are included in the CSV file.
Project menus and actions
These menus show the actions you can take on members of a project:
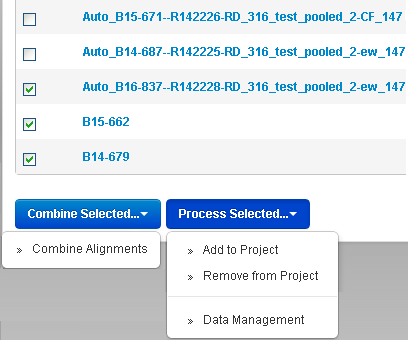
You can think of these selections as acting on either the run report or the run's result set (or both).
In each case, you first select the reports' checkboxes, then select the menu action:
-
Combine Alignments Combinesreads aligned from multiple run reports. The resulting data set can be treated the same results from a single analysis run, for instance to export or to use as input to a plugin. Intended for usewhen multiple runs analyze the same tissue sample, for example when a tissue sample is run on more than one chip. All reports must be aligned to the same reference.
-
Add to Project Adds the selected result sets to other projects.
-
Remove from Project Removes the selected result sets from the current project. (Does not delete the run report.)
-
Data Management Opens a data management popup you can use to archive, delete, or export files from the selected runs .
Actions on members of a project
The Combine Selected... and Process Selected... menus show the actions you can take on members of a project. You first select the reports' checkboxes, then select the menu action. You can think of these selections as acting on either the run report or the run's result set (or both).
Combine Alignments
Use the Combine Selected... > Combine Alignments option to combinereads aligned from multiple run reports. This option is intended for usewhen multiple runs analyze the same tissue sample, for example when a tissue sample is run on more than one chip. The resulting data set can be treated the same as results from a single analysis run, for instance to export or to use as input to a plugin.
Important : If you combine BAMs in order to run the Torrent Variant Caller plugin (TVC) on the combined BAM file, make sure that all of your BAMs use the same sample name. TVC requires that all reads have the same sample name in the BAMs' SM tags.
Restrictions:
- All reports must be member of the same project.
- All reports must be aligned to the same reference.
- To combine barcodes reports, all reports must use the same barcodes.
Follow these steps to use the Combine Alignments option:
-
Have the run reports that are to be combined in the same project.
-
In that project, select the checkboxes for the run reports that are to be combined.
-
Open the Combine Selected... menu and select the Combine Alignments option.
-
In the Combine Results popup, enter your choice of name for the new combined run report, optionally enable mark duplicates (see About the Mark as Duplicates Reads option ), and click Save .
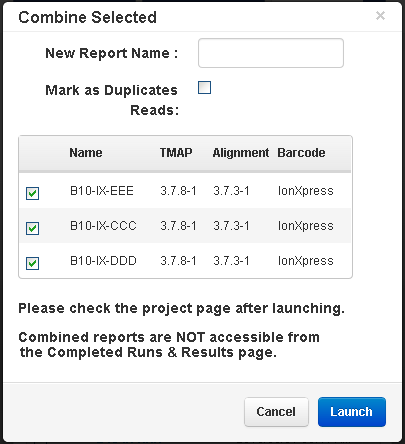
-
The new combined run report also becomes a member of your project.
About the Mark as Duplicates Reads option
For some applications, duplicate reads coming from PCR cause problems in downstream analysis. The presence of duplicate reads may create the appearance of multiple independent reads supporting a particular interpretation, when some of the reads are in fact duplicates of each other with no additional evidence for the interpretation.
Torrent Suite Software uses an Ion-optimized approach that considers the read start and end positions by using both the 5' alignment start site and the flow in which the 3' adapter is detected. Duplicate reads are flagged in the BAM in a dedicated field. Use of the Torrent Suite Software method is recommended over other approaches which consider only the 5' alignment start site.
Marking duplicate reads is not appropriate for Ion AmpliSeq data, because many independent reads are expected to share the same 5' alignment position and 3' adapter flow as each other. Marking duplicates on an Ion AmpliSeq run risks inappropriately flagging many reads that are in fact independent of one another.
Add to Project
Use the Process Selected... > Add to Project option to copy the selected result sets to one or more other projects. In the next screen, the project selection screen, enable the checkbox for each project that the selected result sets are to be copied to. Use the page 1 navigation at the bottom right to scroll through the list of project names.
The Add to Projec t option a dds the selected result sets to the other project (or projects). The result sets are not removed from the current project.
Remove from Project
Use the Process Selected... > Remove from Project option to r emoves the selected result sets from the current project. Be careful when using this option it does not give you a confirmation screen before removing the projects.
This option does not delete the selected run reports and their result sets it only removes them from the current project.
Data Management
Opens the Data Management on-demand menu so that you can archive, delete, or export files for the selected members of the project:
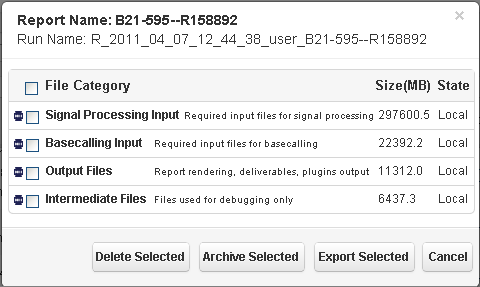
For more information ask your Torrent Suite Software administrator or see Data Management Overview .
Search
In the Data > Projects page, you can search for project names and in a project details page you can search for run report names. The search field behavior is the same in both cases. After you press Go , the displayed information is limited to only names which match or contain the search string.

The search field takes a complete or partial name. For example, the following project names match the search string "mpli": amplicon, amplicon33, AmpliSeq, Samplier.
The search is not case-sensitive. Wildcards are not supported in the search string.
Click the Clear button to cancel the search and display unfiltered results.
Filter by date
The date filter controls are the same on both the Data > Projects tab and in a project details page.
The date field opens a menu with preset choices or a date range picker:
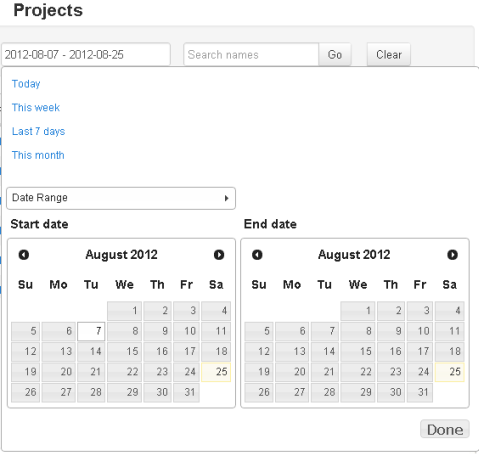
The selection you make in the Date field takes effect immediately (depending on server load). You do not need to click the search Go button.
-
The Today selection enters the current date in the Date field and limits the run table display only to jobs with a run date from the current date.
-
The This week selection uses a date range from Monday to the current day.
-
The Date Range selection opens two calendar pickers, one for the range start date and one for the range end date. The current date is shown in pale yellow. Dates that you select are shown in white, as are the dates of the current date range (if any).
- You can optionally edit the date range directly in the Date field.
Use the Clear Selection button to cancel filtering and return to the full results listing.
Sort
You can sort the project's run reports by clicking on any of the column heading that are in bold type. Click the heading a second time to reverse the sort.
Delete a project
On a project's details page, use the Delete Project button:
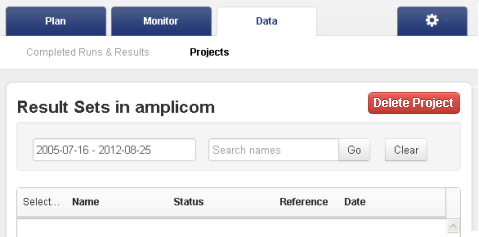
A confirmation dialog appears:
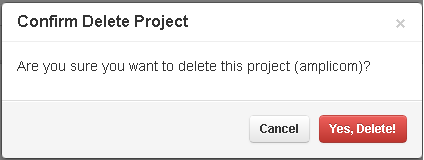
Be sure before you press the Yes, Delete button. There is no undo.
Deleting a project does not delete the run reports that were members of the project.
 Torrent Browser User Interface Guide
Torrent Browser User Interface Guide
 The Login Page
The Login Page
 The Plan Tab
The Plan Tab
 Templates
Templates
 Planned Runs
Planned Runs
 Plan by Sample Set
Plan by Sample Set
 Create Samples and a Sample Set
Create Samples and a Sample Set
 Sample Attributes
Sample Attributes
 Template and Planned Run Wizard
Template and Planned Run Wizard
 Create Multiple Run Plans
Create Multiple Run Plans
 Create a Template with Ion AmpliSeq.com Import
Create a Template with Ion AmpliSeq.com Import
 The Monitor Tab
The Monitor Tab
 The Data Tab
The Data Tab
 Completed Runs and Reports Tab
Completed Runs and Reports Tab
 Work with Completed Runs
Work with Completed Runs
 Reanalyze a Completed Run
Reanalyze a Completed Run
 BaseCaller Parameters
BaseCaller Parameters
 TMAP Parameters
TMAP Parameters
 The Projects Listing Page
The Projects Listing Page
 Project Result Sets Page
Project Result Sets Page
 Compare Multiple Run Reports
Compare Multiple Run Reports
 CSV Metrics File Format
CSV Metrics File Format