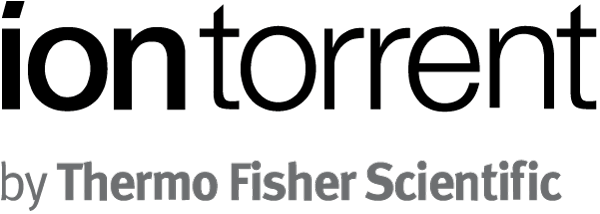Torrent Browser User Interface Guide
Torrent Suite Software space on Ion Community
Data Management Tab
In the Data > Data Management tab, you perform the following data management tasks:
- Configure data management rules for archival, deletion, export, or protecting results sets and file categories
- Import files from removable media
- Monitor disk usage and free disk space
- View active data management jobs
- View data management statistics
- Manually changedata management settings for specific analyses
The Data Management tab contains these sections:
Configuration
The Configuration link opens the Data Management Configuration tool, where you set data management rules for archival, deletion, export, or protecting results sets and file categories. You define automatic data management action based on file categories (such as output files and intermediate files), run report age rules, and other factors.
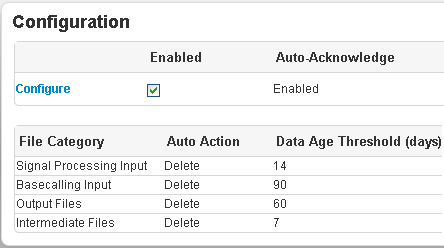
See also the Data Management Guide .
Data Import
Use the Import button to import files from external media:
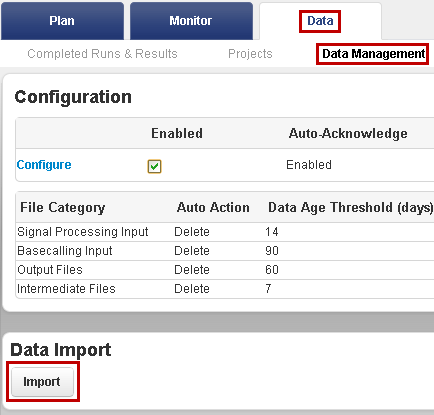
Import brings in your selected files categories of previously exported or archived runs.
Notes about the Import button:
- After the import, you can use these files just as if they are normal analysis files.
- Import cannot retrieve file categories that were not previously exported or archived. For instance, if you import files from an archive that does not include the Signal Processing Input or Basecalling Input categories, the Import action cannot retrieve these files for you.
-
If exported or archived files are still on your local Torrent Server, you do not have to import them. The Torrent Browser can use these files directly in their
exported or archived location. This is also true if the
exported or archived location is on media that is currently mounted.
See also the Import Analysis Files in the Data Management Guide .
Disk Usage
It is critical that enough disk space is available on the server to avoid data loss. It is important to have a strategy that periodically monitors disk space and archives or deletes data as needed.
Graph usage indicators
The Data > Data Management tab Disk Usage section reports disk space usage for both server file systems and archive locations:
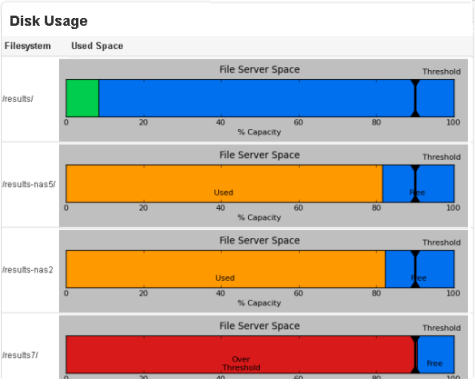
The color keys are explained in this table. The descriptions are based on the default disk usage threshold of 90%. (The threshold for the Signal Processing Input file category is used if your file categories have different thresholds.)
|
Color |
Meaning |
|---|---|
|
Green |
Your Torrent Server hard drive is less than 70% full.The height of the green barcorresponds to the percentageof disk space in use. |
|
Orange |
Your Torrent Server hard drive is between 70% and 90% full. |
|
Red |
Your Torrent Server hard drive is more than90% full. |
| Blue | Free space. |
Usage totals
The Disk Usage section also reports space and usage totals for each file system. These totals appear to the right of the File server Space graphs in the Disk Usage section. (Totals for only one file system are shown here.)

The Raw Data and Reports totals correspond to these data Management file categories:
- Raw Data Signal Processing Input
- Reports BasecallingInput, Output, and Intermediate (combined)
Error messages
Monitor the Disk Space Management section for messages that require administrator action:
- Backup drive is full or missing Replace the backup drive.
-
Error
Check the file
/var/log/ion/data_management.logfor information regarding the specific error condition. If appropriate, report the error to Ion technical support.
Disk full messages
When any storage device reaches 95% full (and again at 99%), a warning banner is displayed across the top of Torrent Browser pages:
*** CRITICAL! /results/: Partition is getting very full - 95% ***
Active Data Management Jobs
This section lists processes that are carrying out either automatic data management rules or manual d ata management actions. Each entry lists the report name, the file category involved, the size of those file s, and whether the job is initiated by an automatic rule or manual action. For archival and export jobs, the destination media is also listed.
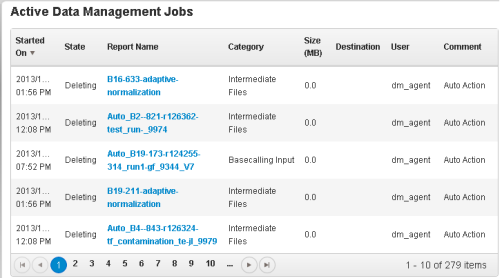
Category Statistics
This table tracks the size of the file categories currently on your system (in the Local column), and shows the totals of file categories that have been removed form your system by data management archival and deletion. Error totals for data management jobs are also given.
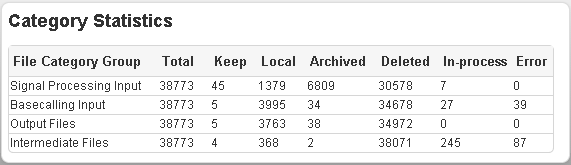
Disk Space Management
This section lists each run report in your file system partitions:
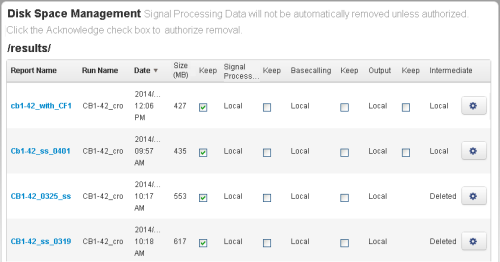
Click the Keep checkboxes for any file categories you want to save. To change the other settings for any report, click the gear menu to the right and click Actions :
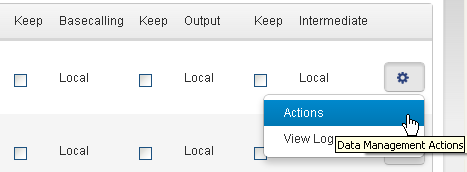
This opens the Data Management popup, which you use to reset the data management actions for this report or to initiate deletion, archival, or export on-demand.
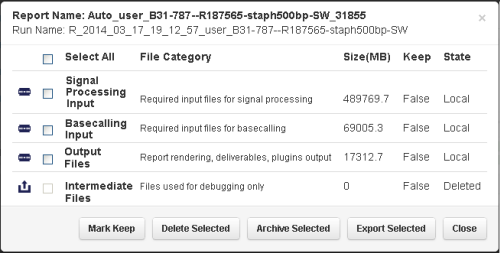
See also
See also The Data Management Guide , especially the following topics for these sections of the Data tab > Data Management tab:
- Configuration Data Management Overview , Data Management Configuration
- Data Import Import Analysis Files , Archive or Export Analysis Files
- Disk Usage Data Management Guide
 Torrent Browser User Interface Guide
Torrent Browser User Interface Guide
 The Login Page
The Login Page
 The Plan Tab
The Plan Tab
 Templates
Templates
 Planned Runs
Planned Runs
 Plan by Sample Set
Plan by Sample Set
 Create Samples and a Sample Set
Create Samples and a Sample Set
 Sample Attributes
Sample Attributes
 Template and Planned Run Wizard
Template and Planned Run Wizard
 Create Multiple Run Plans
Create Multiple Run Plans
 Create a Template with Ion AmpliSeq.com Import
Create a Template with Ion AmpliSeq.com Import
 The Monitor Tab
The Monitor Tab
 The Data Tab
The Data Tab
 Completed Runs and Reports Tab
Completed Runs and Reports Tab
 Work with Completed Runs
Work with Completed Runs
 Reanalyze a Completed Run
Reanalyze a Completed Run
 BaseCaller Parameters
BaseCaller Parameters
 TMAP Parameters
TMAP Parameters
 The Projects Listing Page
The Projects Listing Page
 Project Result Sets Page
Project Result Sets Page
 Compare Multiple Run Reports
Compare Multiple Run Reports
 CSV Metrics File Format
CSV Metrics File Format