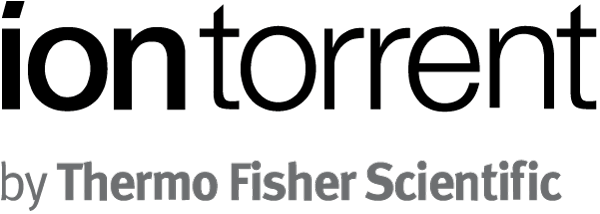Torrent Browser User Interface Guide
Torrent Suite Software space on Ion Community
Work with Completed Runs
To begin a sequencing run, see Templates , Planned Runs , and Plan by Sample Set .
Reanalyze a run
To reanalyze a run, see Reanalyze a Completed Run . When you reanalyze a run, you have to option to change the run's settings.
Add a run to a project
In the Data tab Completed Runs & Reports page table view, you can add a completed run to a project. (You optionally create projects to group your runs. For more information, see Projects Tab .)
The following list describes advantages of grouping your results sets into projects:
-
Combine multiple result sets into one (useful to later analyze as a single run)
-
Export result sets to another system for additional analysis
-
Group result sets into projects for convenient tracking and bulk data management
Follow these steps to add a completed run to a project:
-
Go to the
Data > Completed Runs & Reports
page and click
List View
.
-
Find the run report you want to add to a project. For that run, click the gear menu on the right and select
Add Report To Project
:
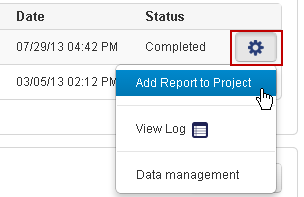
-
The Pick Projects page opens:
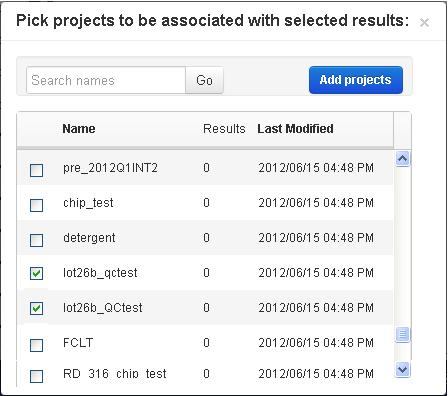
-
Enable the checkbox for the project (or projects) you want the run report added to.
Click the Add projects button. The run report is added to the selected project or projects.
Visit the Data > Projects >
projectname
page to see the analysis in the project.
Terminate an analysis run
To terminate a run that has not yet completed, go to the Services option in the Admin menu and click Terminate to the right of the run name. (See also: Terminate an Analysis Run , under Use Cases )
Change the analysis reference
Use the following procedure to change the reference for an analysis:
-
Follow the instructions in
Reanalyze a run
to open the
run analysis dialog advanced options.
-
Use the Alignment Reference menu to select the new reference:
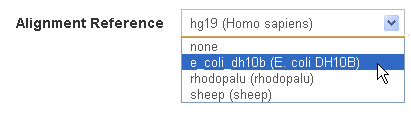
-
Follow the instructions in
Reanalyze a run
to save your selection and to redo the analysis.
Change run metadata
The Completed Runs & Reports gear menu Edit option allows you to change the metadata for a run. You use the Edit option for example, to add barcoding to a run, to change the barcode set, to add a note, or to correct the following run metadata:
- Sample name
- Application type (run type)
- Library kit
- Sequencing kit
- Chip identifying barcode
- Library key
- Notes
- Alignment reference
- Target regions BED files
- Hotspot regions BED or VCF files
- Plugins
- DNA barcode set (index)
-
3' adapter
Points to know about changing metadata:
- The run report (in the Completed Runs & Reports tab) always shows the metadata in effect for the run.If your changes are not shown in the run report, the changes were not in place at the time the report was generated.
- If you add or change an entry in the Notes field, that note does not appear in the run report unless you restart or re-analyze the run (even though the note does not affect the analysis results).
Add barcoding to a completed run
Use the Edit option to do either of the following:
- Add barcoding to a run
- Change the barcode set for a run
- Remove barcoding from a run
In each case, you must reanalyze the run after editing the barcode information. These steps apply only to completed runs.
The Edit Run page
The Edit option opens the Edit Run page:
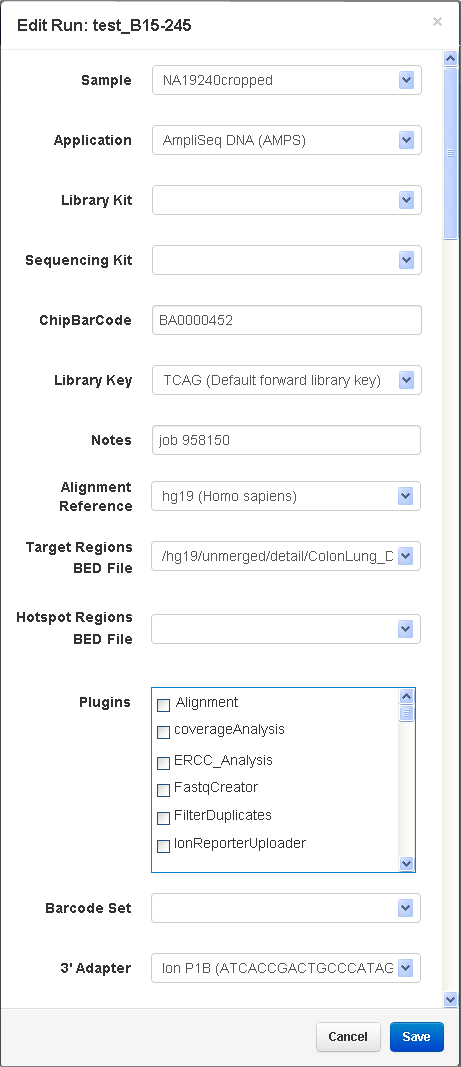
Location of the Edit option or button
In the table view, the Edit option is found in the gear menu on the right of a run entry:
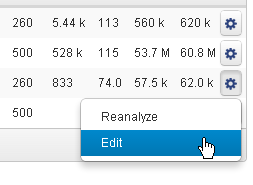
In the list view, use the Edit button on the right of the run entry:
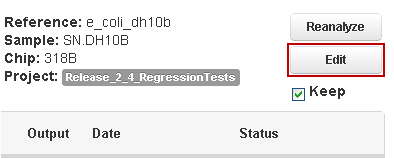
Edit run metadata
Follow these steps to change metadata for a run:
-
In the table view, click the Edit option in the run entry's gear menu. In the list view, click the edit button in the run entry.
-
In the Edit Run page, make your corrections to the metadata.
-
When you are done, click
Save
.
-
Restart the run:
- If the run isin progress, terminate the run and restart it.
-
If the run is completed, re-analyze the run.
Notes:
- The Reverse Run checkbox is not supported in this release.
- The ChipBarCode field contains a chip identifier. The chip barcode should not be confused with chemical barcodes and barcode sets (which are described here: Manage DNA Barcodes and DNA Barcode Sets ).
 Torrent Browser User Interface Guide
Torrent Browser User Interface Guide
 The Login Page
The Login Page
 The Plan Tab
The Plan Tab
 Templates
Templates
 Planned Runs
Planned Runs
 Plan by Sample Set
Plan by Sample Set
 Create Samples and a Sample Set
Create Samples and a Sample Set
 Sample Attributes
Sample Attributes
 Template and Planned Run Wizard
Template and Planned Run Wizard
 Create Multiple Run Plans
Create Multiple Run Plans
 Create a Template with Ion AmpliSeq.com Import
Create a Template with Ion AmpliSeq.com Import
 The Monitor Tab
The Monitor Tab
 The Data Tab
The Data Tab
 Completed Runs and Reports Tab
Completed Runs and Reports Tab
 Work with Completed Runs
Work with Completed Runs
 Reanalyze a Completed Run
Reanalyze a Completed Run
 BaseCaller Parameters
BaseCaller Parameters
 TMAP Parameters
TMAP Parameters
 The Projects Listing Page
The Projects Listing Page
 Project Result Sets Page
Project Result Sets Page
 Compare Multiple Run Reports
Compare Multiple Run Reports
 CSV Metrics File Format
CSV Metrics File Format