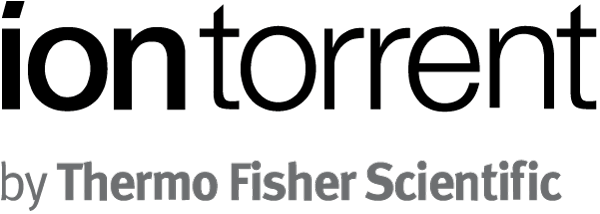Ion Reporter Software IntegrationGuide
Torrent Suite Software space on Ion Community
Set an AnalysisTemplate to Transfer to Ion Reporter Software
Overview
The IonReporterUploader plugin transfer results files directly from a Torrent Suite Software analysis to your Ion Reporter Software organization (available under separate license).
You include the Uploader plugin settings in the run plan that you use for your sequencing run. W hen your Torrent Suite Software analysis completes, t he run plan automatically launches the plugin, begins your file transfer, and eventually defines samples and launch the analysis in Ion Reporter Software.
Please see the "Prerequisites" and "Transfer limitations" sections in The IonReporterUploader Plugin .
These instructions apply to Ion Reporter Software users.
Add Ion Reporter Software to your analysis template
To set an analysis to automatically transfer files (after the completion of your Torrent Suite Software analysis), use the IonReporter and Plan chevrons in the Torrent Browser analysis template wizard. (The IonReporterUploader does not use the wizard's plugin chevron.)
For barcoded data, also select the correct barcode kit in the Kits chevron. When you select a barcode kit, the Plan chevron creates a sample name field for each barcode.
We recommend that you use the plan-by-sample feature. Plan-by-sample helps fill out the run plan wizard with your sample information. See Plan by Sample Set for more information.
Here is a summary of what takes place. After your run plan is created, saved, and then started on the sequencing instrument, each step is automated until you review your results in the Ion Reporter Software UI:
- Analysis template Make sure that your Torrent Suite Software analysistemplate is ready. For multi-sample analyses in Ion Reporter Software, create a multi-sample version of your run template in your Torrent Browser.
- Samples and sample set You define your samples and sample set in the Torrent Browser Plan > Samples tab. After you save your sample set, click the Plan Run option in the sample sets' gear menu. The Torrent Browser prompts you to select your run template.
- Run plan wizard You follow the prompts to define a run plan based on your run template.In the run plan, you select the Ion Reporter Software workflow and barcoding kit (if required). The Torrent Browser fills out the sample information in the wizard, based on your sample set.
- Plan code When you save your plan, it is assigned a plan code.
- Sequencing You enter the plan code on the Ion S5, Ion PGM , or Ion Proton sequencing instrument to begin the sequencing run.
- Torrent Suite Software analysis After sequencing, the results are transferred to your Torrent Suite Software for analysis.
-
Ion Reporter
Software analysis
When your
your Torrent Suite
Software analysis is complete, your results are transferred to Ion Reporter Software:
- Your samples are defined in Ion Reporter Software.
- Your choice of workflow is launched in Ion Reporter Software.
- Ion Reporter Software sends you an email to notify you that your results are ready for review.
- Ion Reporter Software results You review your results in the Ion Reporter Software UI.
See Plan by Sample Set for information on defining your samples and sample sets in the torrent Browser.
The following sections describe how to enable and configure the Ion Reporter Software in the run plan wizard.
The IonReporter chevron
Click the IonReporter chevron:
Ion Reporter Software credentials
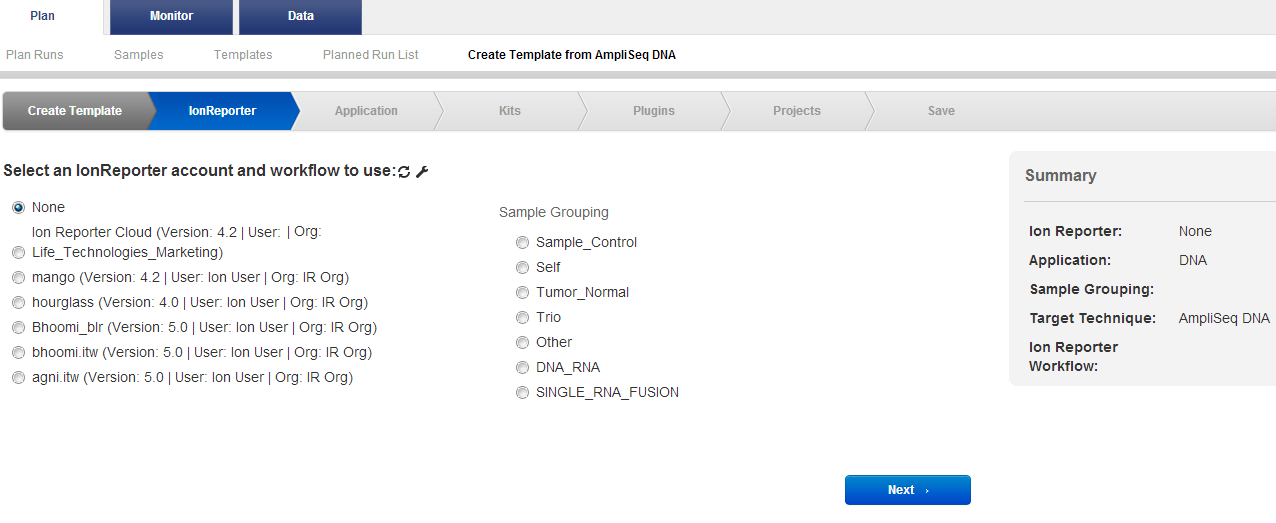
On the left, the wizard displays the available accounts that are defined in the IonReporterUploader plugin configuration. In this example, several versions of Ion Reporter are available. The organization that receives the samples and analysis is based on the account you select here.
If the IonReporterUploader plugin configuration enables an account as default, then that account is automatically enabled in the wizard. You can click on the IonReporter chevron title to confirm the setting or to change it manually.
Sample Grouping
Sample Grouping corresponds to the sample relationship within Ion Reporter Software. When you select a Sample Grouping, the workflow menu displays only workflows that match that number of samples.
Existing Workflow
Use this menu to select your Ion Reporter Software analysis type. When your select a workflow from this menu, the Sample Grouping radio buttons show the sample relationship required by that workflow.
Create New Workflow
Click this button to open Ion Reporter Software in a new browser window. In Ion Reporter Software, create your new workflow and save it.
When you return to your Torrent Browser, refresh your b rowser. Then the newly-created workflow appears in the Existing Workflow menu.
IonReporterUploader not configured
If the IonReporter chevron opens with no Ion Reporter Software account options listed, see Configure Your IonReporterUploader Plugin Access Credentials .
This image shows how the wizard appears when the IonReporterUploader plugin is not configured:
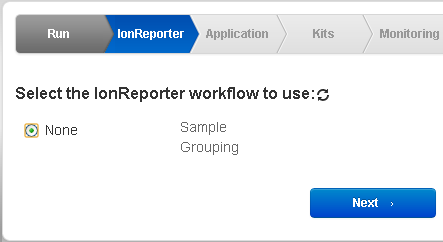
The Kits chevron
The Chip Type is required. If the template contains the chip type, that information is silently entered into the Chip Type field here. Otherwise, select the chip from the Chip Type menu in this chevron.
If your sequencing run uses a barcode kit, select that kit.
Important: If your analysis will use an Ion Reporter Software multi-sample workflow, such as a paired or trio workflow, you must use barcoding to sequence your samples together on one chip. Samples that are not sequenced on the same chip cannot be automatically analyzed in Ion Reporter Software.

Based on your barcode kit selection, the Plan chevron pre-populates a sample field for each barcode.
The wizard Barcoding chevron
When your sample set contains multiple samples and you select a barcoding kit in the Kits chevron, in the Barcoding chevron click the Use Barcoding radio button. For each sample, the wizard fills out the barcode number and the following Ion Reporter Softwar e information: sample name, workflow, role (not shown), and gender (not shown):
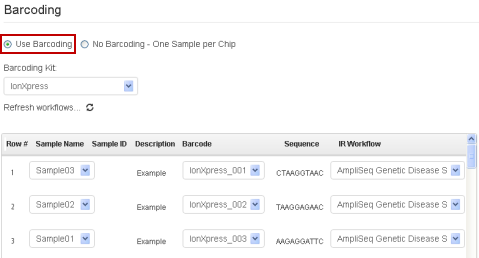
The wizard pulls the Ion Reporter Softwar e information from your sample set you do not have to enter this information manually.
If you enable the No Barcoding option, the Uploader cannot automatically launch an analysis of the related samples in Ion Reporter Softwar e.
Multiple un-related samples
When you configure a run plan with the IonReporterUploader and your experiment involves multiple samples of non-barcoded data, the Torrent Suite Software creates a separate plan run for each sample. This splitting happens because (with non-barcoded data) each sample involves a separate run on the sequencing instrument.
The resulting plans appear in the Plan tab Planned Runs page, and each plan has its own Run Code and run plan name.
Warning: Extra care is needed when selecting one of these plan's Run Code on the sequencing instrument. The plan names are similar, and the correct plan must be chosen for each physical sample.
Note: This splitting does not happen with barcoded data, because the barcoded data is sequenced in one instrument run (and only requires one run plan).
Sample gender
Whenever the gender of a sample is known, enter the gender in the plan (the gender column is not shown in the example images). Several workflows, especially copy number variation detection and Genetic Disease Screening (GDS), are limited when gender is not known and also return unexpected results when gender is incorrectly specified for a sample.
For example, with the (GDS) workflow, when the gender of the proband is not known, variants cannot be assigned the categories HasMaleMaternalX and HasUnknownX.
If you transfer a research sample without specifying the gender, follow this step as a workaround: after the files are transferred, go to the Sample > Sample Management screen in Ion Reporter Software and edit the GDS sample to specify the gender attribute.
Note: You cannot edit samples that have been launched in an analysis. Instead, define new samples from the raw data files, and add the correct gender metadata to the new samples.
Note about sample gender for Ion Reporter Software users:
- IGV assumes that a sample's gender is female, if the sample's gender is not specified or specified as "Unknown".
Save the run plan or template
The title for last chevron of the wizard is different for templates, run plans, and run plans that are planned by sample set:
- Templates The chevron title is Save. Here you enter the new template name and optionally mark it as a favorite.
- Run plans The chevron title is Plan. Here you enter the new run plan name and sample information.
- Plan by sample set The chevron title is Save & Finish. Here you enter the new run plan name. (Sample information is automatically entered into the Barcoding chevron.)
Note : Templates that are marked as favorites are listed in their own section at the top of the Templates tab.
Results files for barcoded Ion S5, Ion PGM, and Ion Proton runs
For barcoded runs, all barcoded results files are transferred, except for results files with a file size of zero.
The plugin logs warnings for these files:
-
Files with a file size of zero
-
Missing files
Note: Results files for unused barcodes are transferred, if the results file size is not zero.
Plugin log files
Theplugin log filesare found on the Torrent Browser Completed Runs & Reports tab Plugin Summary section, in the run report for which the plugin was run. The icon opens the system log for the plugin run. Thestatus arrow opens the Uploader plugin log:
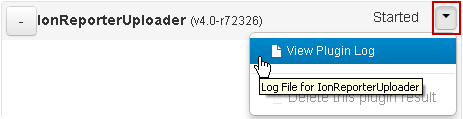
While the transfer is in progress, the plugin has the following message. Click the here link to open the Uploader's progress table:

 Ion Reporter™ Software Integration Guide
Ion Reporter™ Software Integration Guide
 Integration with Ion Reporter™ Software
Integration with Ion Reporter™ Software
 Configure Your IonReporterUploader Plugin Access Credentials
Configure Your IonReporterUploader Plugin Access Credentials
 Set an Analysis Template to Transfer to Ion Reporter™ Software
Set an Analysis Template to Transfer to Ion Reporter™ Software
 Manual Launch of the IonReporterUploader Plugin
Manual Launch of the IonReporterUploader Plugin
 One-Click Transfer to Ion Reporter™ Software
One-Click Transfer to Ion Reporter™ Software
 Check the Progress of your File Transfer
Check the Progress of your File Transfer
 When the IonReporterUploader Plugin is Not Configured
When the IonReporterUploader Plugin is Not Configured
 The IonReporterUploader Plugin Usage Page
The IonReporterUploader Plugin Usage Page