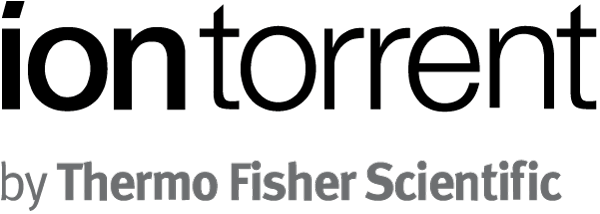Torrent SuiteSoftwareData ManagementGuide
Torrent Suite Software space on Ion Community
Archive or Export Analysis Files with the Data Management Utility
Overview
If you are new to the 3.6 release Data Management features, please see Data Management Overview .
Automatic archive and export rules are configured in the Data Management Configuration page. See Data Management Configuration .
Prerequisite
Archiving and export cannot happen until an archive location is configured. Each file category (Signal Processing Input, Basecalling Input, Output, and Intermediate) must have an archive location configured before that category of file can be archived or exported. This is true for both on-demand and automatic archiving and deletion.
File categories
You can perform any data management action (archive, delete, or export) on all files of a run or on one or more of the file categories of the run. To act on all files of a run, select all four file categories.
This list describes the file categories:
- Signal Processing Input Required to reanalyze a PGM or Proton run from scratch. (The Output file category is also required.)
- Basecalling Input Required to reanalyze a PGM or Proton run from basecalling. (The Output file category is also required.)
- Output Required to see the run report in the Torrent Browser and either to reanalyze the run or to launch a plugin.
- Intermediate Useful to troubleshoot a run. Not required for the run report or for reanalysis.
You use these file categories with both automatic actions and on-demand actions.
The Manual Data Management Menu
On-demand usage opens a popup called theManual Data Management Menu. In this menu, you select which type of files to archive, delete, or export:
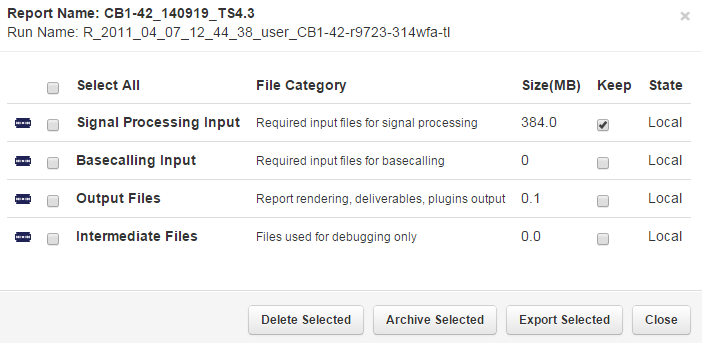
This menu is used in these places:
- In the Data tab > Data Management tab Disk Space Management section, when you archive, delete, or export a run or part of a run.
- In a project page ( Data > Projects > project_name) , when you archive, delete, or export one or more runs in the project.
The destination directory for archive and export is determined by your data management configuration. Each file category can have a differentdestination directory. "Local" in the State column means the files are undisturbed on the Torrent Server and have not been archived or deleted.
The file categories are described in the popup and in File categories .
To use this menu, follow these steps:
- Plan which file categories are involved. Deleting each category saves disk space but reduces what you can do with the run in the future.
- Enable the checkbox for each file category that you want to act on. Enable the top checkbox to select all file categories.
- Click the appropriate action button: Delete Selected , Archive Selected , or Export Selected .
- In the confirmation box, optionally enter a comment and click Confirm .
- Go to the Data tab > Data Management tab Data Management section to monitor the progress of your action.
Archive or export a specific run
This section describes ways to open the Manual Data Management Menu. Then you use the Manual Data Management Menu to archive, delete, or export your choice of file categories.
In the Data tab list view, click the run's gear menu and click Data management .
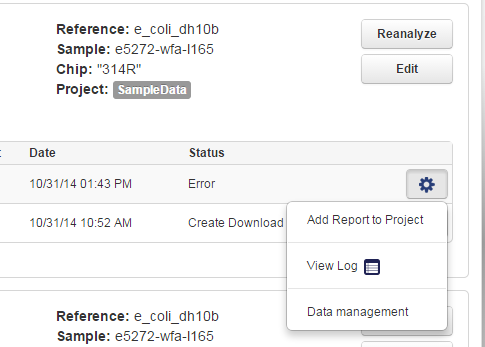
In the Data tab > Data Management tab, scroll down to the Data Management section and then the Disk Usage section. Find the specific run (runs are listed by file system partition). Use the gear menu for your run to select Actions:
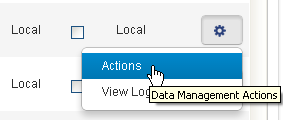
TheManual Data Management Menu opens. In this popup (see above ), you delete, archive, or export one or more of the file categories for the run.
Archive or export one or more members of a project
In a project page (Data > Projects > project_name ), you can select one or more members of the project, then click Process Selected... and Data Management :
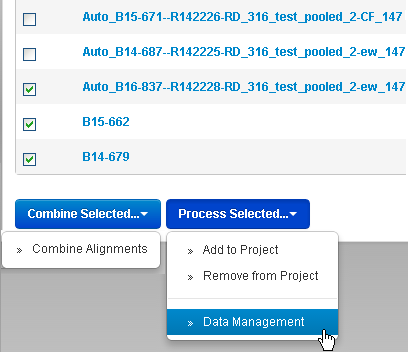
The Manual Data Management Menu opens. In this popup (see above ), you delete, archive, or export one or more of the file categories for the selected run or runs.
Locate archived or exported data
Data Management is located in the Data > Data Management tab of the Torrent Browser:

See the Archive Locations section in the Data Management Configuration page for more information on archive directories and subdirectories.
Add an archive location
You configure an archive location in the Data Management Configuration page.
You can configure a separate archive location for e ach file category (or use the same location for all file categories).
A file category's archive location is also used for exports of that file category.
See Data Management Configuration for details.
Archive disk space
The Data tab > Data Management tab Disk Space Management section displays graphs how much archive space is used and free (in blue) for both the Torrent Server file systems and the archive directories. See Monitor Free Disk Space (in the Administration Guide).
Error messages
Marked Keep
When a file category is marked as Keep, if you try to archive those files, the utility warns you that the files are marked as Keep. This warning is meant to prevent accidentally deletion of important files.
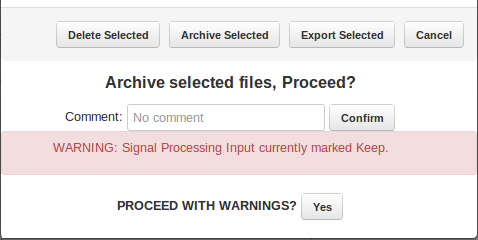
- Explanation The file category is marked as Keep in the Data Management Configuration. (You can see the configuration in the Data tab > Data Management tab.)
- Recovery action Click Yes to confirm the deletion.
Backup media not configured
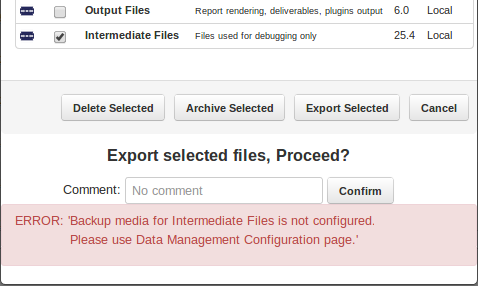
- Explanation The backup media must be specified before files can be archived or exported.
- Recovery action Go to the Data Management Configuration page to configure the media. (See Data Management Configuration .)
Media not found
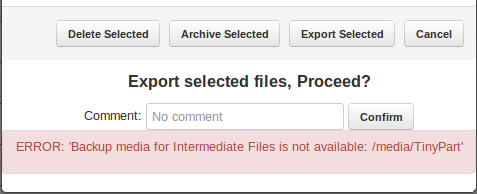
- Explanation The backup media is configured but the media is not found.
- Recovery action Make sure the media is mounted properly or contact your administrator.
No permission
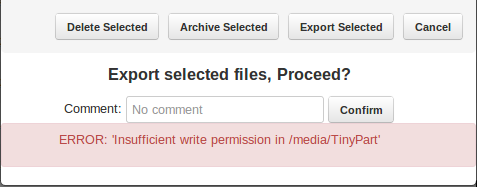
- Explanation You do not have write permission for the backup media must be specified before files can be archived or exported.
- Recovery action Fix the directory permissions or contact your administrator.
 Torrent Suite™ Software Data Management Guide
Torrent Suite™ Software Data Management Guide
 Data Management Overview
Data Management Overview
 Data Management Configuration
Data Management Configuration
 Data Management Email Notifications
(recommended)
Data Management Email Notifications
(recommended)
 Examples of Configured File Categories Rules
Examples of Configured File Categories Rules
 Protect Analysis Files From Being Deleted or Archived
Protect Analysis Files From Being Deleted or Archived
 Settings After an Upgrade from 3.4 or Earlier Version
Settings After an Upgrade from 3.4 or Earlier Version
 Data Management File Categories Details
Data Management File Categories Details
 Delete Analysis Files
Delete Analysis Files
 Archive or Export Analysis Files
Archive or Export Analysis Files
 Import Analysis Files
Import Analysis Files
 How Do Automatic File Deletion and Archiving Work?
How Do Automatic File Deletion and Archiving Work?
 Differences Between Archive and Export
Differences Between Archive and Export
 Check Data Management Settings for an Analysis
Check Data Management Settings for an Analysis
 Reanalyze Archived Data
Reanalyze Archived Data