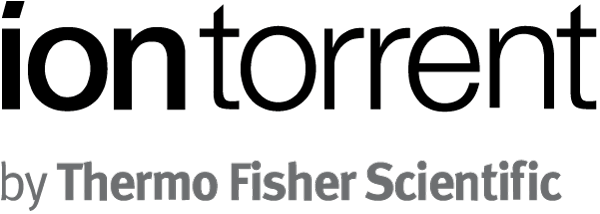Torrent Suite SoftwareAdministration Guide
Torrent Suite Software space on Ion Community
Manage your SGE Cluster with QMON
QMON
is a graphical tool to monitor and manage the SGE Cluster. With
QMON
you can do tasks such as the following:
- See the status of the servers in the cluster
- Check server CPU load and memory utilization
- See the status of jobs, are they running, completed, or still waiting in the queue
- Disable servers from accepting new jobs, and re-enable them later
- Delete jobs that are currently processing or waiting in queue
- And many other advanced configuration options
SGE is typically used in a cluster of several servers to distribute data processing jobs. With the Torrent Server, SGE is used in the cluster configuration and also in the single-server configuration. This design makes it it easy for users to start with one server and add more "compute nodes," as needed, to ramp up the data processing capacity.
Client OS support
A GUI is not installed on Torrent Server. Use
ssh
to
start
QMON
remotely,
To display
QMON
on your desktop, you need a client that supports the X Windows protocol; a Linux client automatically includes X Windows support. There are numerous software packages that add X Windows functionality to Windows, but the easiest and most economical solution is to run Linux in a virtual machine on a Windows system.
Start QMON
To start
QMON
, login to the server with
ssh
, and include the
-X
option, this tells the server that you are going to be using an application that uses the X Windowsdisplay.
ssh -X ionadmin@ion-torrent-server
After you are logged into the server, just type
QMON
from the command line to launch the tool.
ionadmin@ion-torrent-server:~$ qmon
The server should be preconfigured to support
QMON
so you should not get any error message.
The most common error is that you forgot the
-X
option, which causes the following error when you try to start
QMON
:
ionadmin@ion-torrent-server:~$ qmon
Error: Can't open display:
Shortly after entering the
QMON
command, the "Grid Engine" splashscreen should appear, indicating your X Windows display is working. If you are on a slow connection, it may take a few seconds for the tool to launch. After a short time, the splashscreen automatically disappears.

When you see the following toolbar, QMON is ready to use:
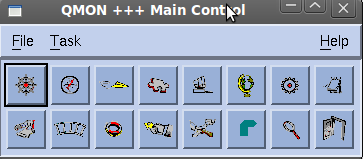
There are many buttons here to access advanced options. Typically, only use the first two buttons on the upper-left: Job Control and Queue Control.
To get started with
QMON
, view the information displayed in
Job Control
and
Queue Control
and observe your jobs as they are processed by SGE.
Job Control
The Job Control screen shows you the job status.
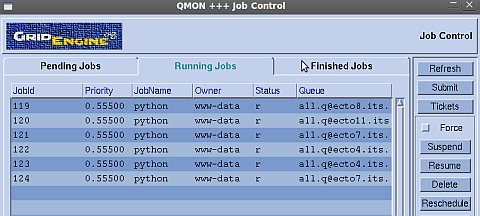
|
Tab |
Description |
|---|---|
|
Pending Jobs |
Jobs that are in the queue waiting to be process. |
|
Running Jobs |
Jobs currently being processed. |
|
Finished Jobs |
Jobs that have completed processing. |
You can delete jobs from this screen by highlighting the job then pressing the Delete button.
Queue Control
The Queue Control Screen shows the different servers that are available for processing jobs.
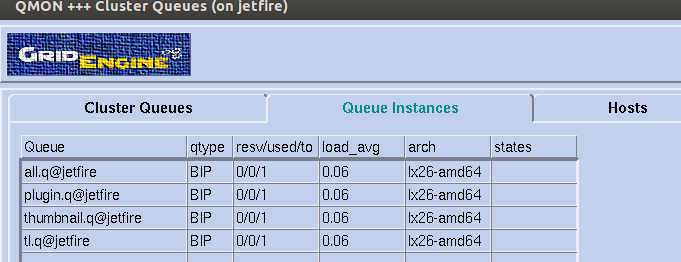
The
used/total
column shows the number of jobs currently running on the server (
used
), and the number of processing slots available on the server (
total
).This example shows seven processing slots available and six jobs currently being processed.
 Torrent Suite™ Software Administration Guide
Torrent Suite™ Software Administration Guide
 Deploy Your System
Deploy Your System
 Prepare Your Site
Prepare Your Site
 Install the Server
Install the Server
 Network Connectivity
Network Connectivity
 Update Torrent Suite™ Software
Update Torrent Suite™ Software
 Install Analysis Plugins
Install Analysis Plugins
 Configure Torrent Suite™ Software
Configure Torrent Suite™ Software
 Verify Functionality
Verify Functionality
 Manage Sequencer Settings from the Torrent Browser
Manage Sequencer Settings from the Torrent Browser
 Monitor Free Disk Space
Monitor Free Disk Space
 Back Up and Restore Data
Back Up and Restore Data
 Mount a USB Drive
Mount a USB Drive
 Boot Into Single-User Mode
Boot Into Single-User Mode
 Install and Use a UPS
Install and Use a UPS
 Axeda® Remote System Monitoring (RSM)
Axeda® Remote System Monitoring (RSM)
 Configure Chips
Configure Chips
 Configure Experiments
Configure Experiments
 Configure Global Configs
Configure Global Configs
 Configure Users
Configure Users
 Approve User Account Requests
Approve User Account Requests
 Configure Basecaller Default Parameters
Configure Basecaller Default Parameters
 Upgrade Your Torrent Server Ubuntu® Software
Upgrade Your Torrent Server Ubuntu® Software
 View Network Settings
View Network Settings
 Shutdown Server
Shutdown Server
 Use a Torrent VM to Evaluate a New Torrent Suite™ Software Release
Use a Torrent VM to Evaluate a New Torrent Suite™ Software Release
 Update Server
Update Server
 Update the Ion OneTouch™ Device
Update the Ion OneTouch™ Device
 Manage your SGE Cluster with QMON
Manage your SGE Cluster with QMON
 View System Support Diagnostics
View System Support Diagnostics
 View Instrument Diagnostics
View Instrument Diagnostics