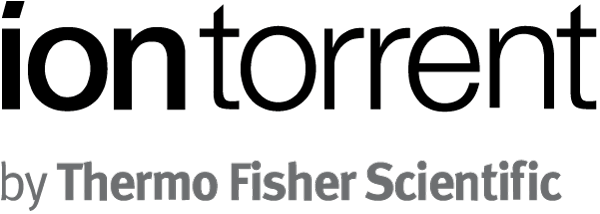Torrent Suite SoftwareAdministration Guide
Torrent Suite Software space on Ion Community
Mount a USB Drive
This describes the procedure for manually mounting and unmounting an external USB drive. To follow these steps, you should feel comfortable using the Linux command line and have a basic understanding of disk drives and partitions.
By default, Ubuntu Desktop automatically mounts an external USB drive when the drive is attached to the machine, similar to Mac or Windows operating systems.
The Ubuntu Server, however, does not mount external hard drives automatically, so the
ion-usbmount
utility is included with the Torrent Server Software, which automatically mounts attached USB drives in the
/media
directory. If a particular USB drive is not being automatically mounted by
ion-usbmount
, you may need to mount the drive manually.
Mount a USB Drive
-
To see a list of the drives in the system, type the following command before connecting the USB drive:
sudo fdisk \-lMake a note of the drives that are present, so you can be sure which drives are in the server. The local hard drive usually has a name such as
/dev/sda, as in the following example:ionadmin@itw-test01:~$ sudo fdisk -l Disk /dev/sda: 500.1 GB, 500107862016 bytes 255 heads, 63 sectors/track, 60801 cylinders Units = cylinders of 16065 * 512 = 8225280 bytes Sector size (logical/physical): 512 bytes / 512 bytes I/O size (minimum/optimal): 512 bytes / 512 bytes Disk identifier: 0x0004366b Device Boot Start End Blocks Id System /dev/sda1 * 1 37 291840 83 Linux Partition 1 does not end on cylinder boundary. /dev/sda2 37 60802 488092673 5 Extended /dev/sda5 37 60802 488092672 8e Linux LVM -
To see a list of drives, including the new drive:
- Connect the USB drive.
-
Wait about ten seconds and re-type:
sudo fdisk -l. You should see a new drive.
You need to know the device name of your USB drive, which is usually called/dev/sdbor/dev/sdc, depending on the number of drives installed. The partition is a number appended to the name of the physical drive. For example, the first partition on drive/dev/sdcwould be called/dev/sdc1.
In the following example, there is a 2GB partition (1953512001 blocks) attached to the system and named/dev/sdb1. It is configured with a Linux partition. (If the drive was formatted on Windows, it is either a FAT or NTFS partition.)ionadmin@itw-test01:/$ sudo fdisk -l Disk /dev/sda: 500.1 GB, 500107862016 bytes 255 heads, 63 sectors/track, 60801 cylinders Units = cylinders of 16065 * 512 = 8225280 bytes Sector size (logical/physical): 512 bytes / 512 bytes I/O size (minimum/optimal): 512 bytes / 512 bytes Disk identifier: 0x0004366b Device Boot Start End Blocks Id System /dev/sda1 * 1 37 291840 83 Linux Partition 1 does not end on cylinder boundary. /dev/sda2 37 60802 488092673 5 Extended /dev/sda5 37 60802 488092672 8e Linux LVM Disk /dev/sdb: 2000.4 GB, 2000398934016 bytes 255 heads, 63 sectors/track, 243201 cylinders Units = cylinders of 16065 * 512 = 8225280 bytes Sector size (logical/physical): 512 bytes / 512 bytes I/O size (minimum/optimal): 512 bytes / 512 bytes Disk identifier: 0x5786fcfb Device Boot Start End Blocks Id System /dev/sdb1 1 243201 1953512001 83 Linux
-
If the drive is a Windows FAT or NTFS partition, reformat the drive as an ext3 partition to preserve the Linux file information.
To reformat the drive as ext3 partition, type
sudo mkfs.ext3 <your_device>. For example:sudo mkfs.ext3 /dev/sde5 -
Label the partition on external USB drive. To label the partition, type
sudo e2label <your_device_place> <partition_label>.For example, external drive connected in/dev/sdblwill be labeled as'TS_Backup1':
sudo e2label /dev/sdb1 TS_Backup1It is important to provide a different label name to each partition to avoid error when multiple external USB drives are connected to TS at the same time.
Test to see if external USB drive mounts automatically. Disconnect the external USB drive and connect it back. Wait ~10 seconds. The external USB drive should now appear under the Services tab in Torrent Browser.
Unmount a USB Drive
Before disconnecting a drive, it is recommended that you unmount it first, to ensure that all data has been completely written to disk. If you pull out the USB cable, there is a real risk of data loss.
The command to unmount the drive is almost identical to the command to mount the drive:
sudo umount /dev/sdb1 /media/external
 Torrent Suite™ Software Administration Guide
Torrent Suite™ Software Administration Guide
 Deploy Your System
Deploy Your System
 Prepare Your Site
Prepare Your Site
 Install the Server
Install the Server
 Network Connectivity
Network Connectivity
 Update Torrent Suite™ Software
Update Torrent Suite™ Software
 Install Analysis Plugins
Install Analysis Plugins
 Configure Torrent Suite™ Software
Configure Torrent Suite™ Software
 Verify Functionality
Verify Functionality
 Manage Sequencer Settings from the Torrent Browser
Manage Sequencer Settings from the Torrent Browser
 Monitor Free Disk Space
Monitor Free Disk Space
 Back Up and Restore Data
Back Up and Restore Data
 Mount a USB Drive
Mount a USB Drive
 Boot Into Single-User Mode
Boot Into Single-User Mode
 Install and Use a UPS
Install and Use a UPS
 Axeda® Remote System Monitoring (RSM)
Axeda® Remote System Monitoring (RSM)
 Configure Chips
Configure Chips
 Configure Experiments
Configure Experiments
 Configure Global Configs
Configure Global Configs
 Configure Users
Configure Users
 Approve User Account Requests
Approve User Account Requests
 Configure Basecaller Default Parameters
Configure Basecaller Default Parameters
 Upgrade Your Torrent Server Ubuntu® Software
Upgrade Your Torrent Server Ubuntu® Software
 View Network Settings
View Network Settings
 Shutdown Server
Shutdown Server
 Use a Torrent VM to Evaluate a New Torrent Suite™ Software Release
Use a Torrent VM to Evaluate a New Torrent Suite™ Software Release
 Update Server
Update Server
 Update the Ion OneTouch™ Device
Update the Ion OneTouch™ Device
 Manage your SGE Cluster with QMON
Manage your SGE Cluster with QMON
 View System Support Diagnostics
View System Support Diagnostics
 View Instrument Diagnostics
View Instrument Diagnostics