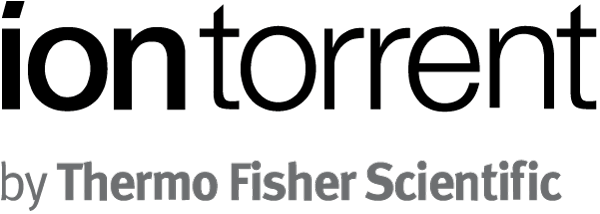Use Cases
Torrent Suite Software space on Ion Community
Use DNA Barcodes with the Ion Torrent Sequencers
Overview
The Torrent Suite Software supports barcoded runs, which allow you to process multiple barcoded samples in a single run on the Ion PGM, Ion Proton , or Ion S5 sequencer.
Your Torrent Suite Software comes pre-installed with several DNA barcode sets,
ionSet1
,
ionXpress
,
ionXpressRNA
,
MuSeek_5prime_tag
, and
RNA_Barcode_None
. These barcode sets are available for use on the Ion PGM and
Proton
S
equencers.
A barcode runon the Ion sequencer requires a sample-prep kit such as theIonSet1 or Ion Xpress barcode adapter kits.You select a DNA barcode adapter kit when you set up your Ion sequencer run. The barcode sequences for the IonSet1, Ion Xpress, and Ion Xpress RNA barcode adapter kits are included with the Torrent Suite Software.
This barcode set information is used during analysis to separate out reads by barcode, to remove the barcode and adapters from the read, and to output reads by barcode into BAM files.Reads are aligned against the reference genome, and theresults stored in BAM and BAM index (BAI) files for each barcode.Reads that can not be classified as being one of the barcodes in the designated set are grouped into a "no-match" group, and alignment against the reference also performed on this group.The new barcode results files are availabe in the run report File Links section.
Alignment metrics for each barcode are available in the run report page for the given run.
You can add additional DNA barcode sets using the Torrent Browser Admin gear menu References option:
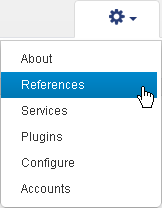
See Manage DNA Barcodes and DNA Barcode Sets , which describes how to do the following:
- View barcode sequences.
- Add and delete your own DNA barcode set.
- Add and delete individual barcodes of your DNA barcode sets.
Workflow
The standard workflow fora barcoded sample is similar to a normal Ion PGM, Ion Proton , or Ion S5 run and analysis.This section provides an overview of the workflow, with the new steps involved on a barcode run.
Summary of the recommended workflow
Here is an overview of the recommended workflow for a barcode run. Screenshots and more details are provided below.
-
Create a template for your runs in the Plan tab Template page. In the template wizard Kits page, select one of the available barcode sets from the drop-down Barcode Sets menu, and fill out the other run information (the same information as entered on the Run Info screen). Save your template.
-
When you have the actual sample name, click the
Plan Run
button for your template.Enter you run name and sample name, then click
Plan
.
-
The Torrent Suite Software assigns a name to your planned run, and generates a retail-style scannable barcode image representing your planned run name. Your run information is stored in the Torrent Suite Software as a
planned
run until you are ready to start the run on the Ion sequencer.
-
When you are ready to start the run, on the Run Info screen you select your run from a list of
planned
runs.
Torrent Suite Software populates the Run Info with the information you entered in the Planning tab. (You may optionally change information on the Run Info screen.) -
You start the Ion sequencer run as usual.
- Whenthe run and report are complete, you can review the performance of the barcoded reads in the default report page. The following additional barcode-specific files are available for download from the File Links download section:
-
- A zip of BAM and BAM index (BAI) files for each barcode
- A csv-style spreadsheet summarizing the barcode performance for each barcode
Set up your barcode run in a Plan tab template
The same steps apply to a planned run (which is created from a template). For information on templates, including application groups and the template wizard, see the following:
Follow these steps to set up your barcoded run information in a template:
-
Click the
Plan
tab >
Template
page, click the
Add New Template
button for the application group appropriate to your experiment.
-
The Template wizard opens:
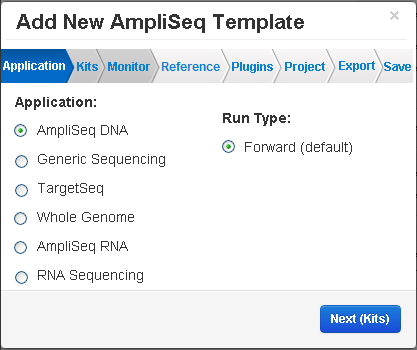
-
Select the correct application group and click the
Next (Kits)
button.
-
On the Kits page, click theBarcode Set menu. Select the barcode set that corresponds to your barcode kit.
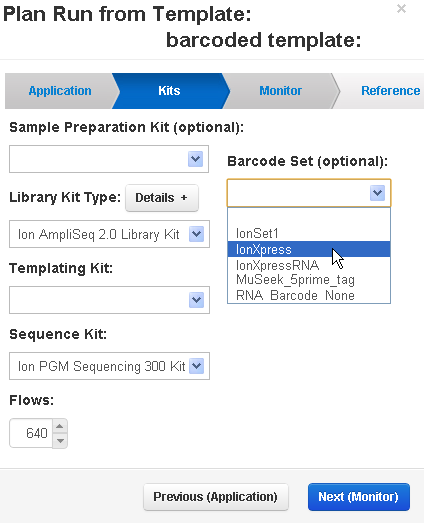
-
Click the Next button and complete the rest of the wizard. On the last page, click
Save
.
-
Your new template appears in the
Data
tab
Templates
page, in the application group you selected.
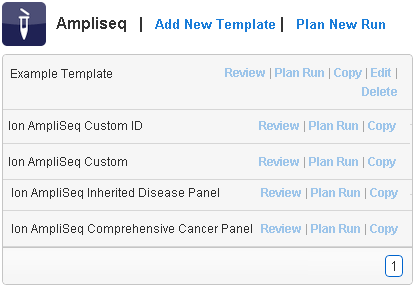
-
To run on the Ion sequencing instrument, create a planned run from your new template. Click the
Plan Run
link for the template you just created.
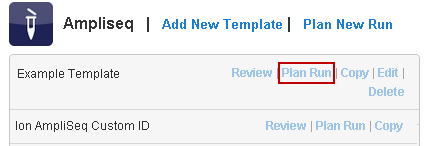
-
The planned run wizard opens, in the wizard Plan page. Enter a descriptive run name and enter the sample name for each barcode you wan to use Click the
Plan Run
button to save and finish.
-
The Planned Runs page opens with your planned run at (or near) the top of the table:
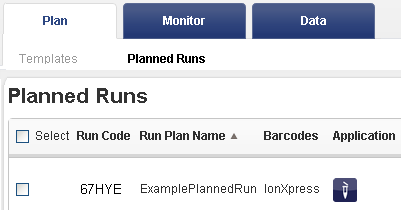
The Torrent Browser assigns a short code name to your planned run.The example short code here is67HYE.
See the User Interface Guide Plan Tab page for more information about creating templates and planned runs.
Start your planned run on the Ion PGM, Ion Proton, or Ion S5 sequencer
This section describes how to go from a planned run to an actual run on the Ion PGM, Ion Proton , or Ion S5 s equencer.You must first create a planned run, as described in Set up your barcode run in a Plan tab template , before using the instructions in this section.
-
Open the Run Info screen on the Ion s
equencer
.
-
Click on the Browse button (near the middle of the screen, to the right of the Planned Run field).

-
The
Planned
Run pop-up opens with a list of available
planned r
uns. Your
planned
run is identified by short code and plan name (as listed under the Plan tab). Select your run and click
OK
.
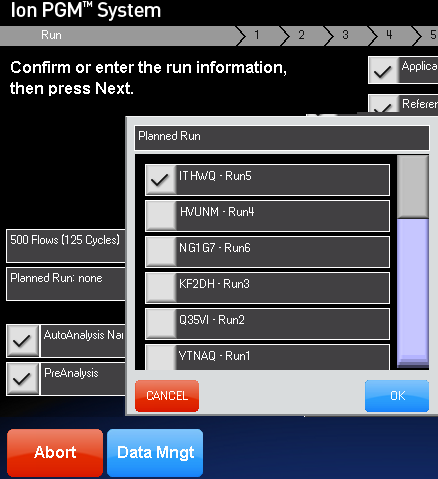
Your selection appears in the Planned Run field:
The Ion PGM Sequencer Run Info fields, including your barcode set, are populated with information from your planned run.
If required, you can manually update any Run Info fields now. -
Click
Next -->
to start your Ion PGM Sequencer run, as usual.Approve your run on the confirmation screen.
Other methods to import your planned run
This section describes the ways to import your planned run information into the s equencer Run Info screen.
-
Planned run Browse button
The planned run Browse button is described in Start your planned run on the Ion PGM or Ion Proton Sequencer : click Browse and select your planned run from the pop-up list.

-
Planned run r un code
You can type the run code for your planned run into the Planned Run: text field. An example run code is ITHWQ.

A run code is assigned to your planned run when you enter the run information in the Plan > Template page planned run wizard and is listed in the Plan > Planned Runs page.
Barcode reports and output files
This section describes output and reports for barcode runs.The barcode reportssection appears at the top of a run report for a barcode run and shows key performance metrics for each barcode in the run. The category named "No barcode" contains barcodes that could not be matched to known members of the barcode set being used.
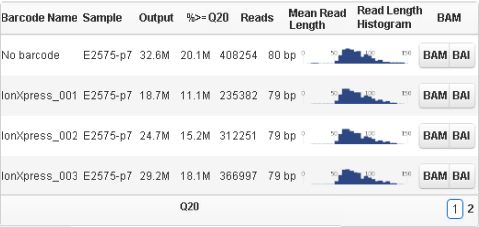
The BAM and BAI links in the barcode report download files for only that barcode.
The Output Files section of the Torrent Browser run report includes barcode-related resultsfiles available for download. The links in the Barcodes row download zipped files of all barcodes for the run. The data in the Reads column are before alignment.
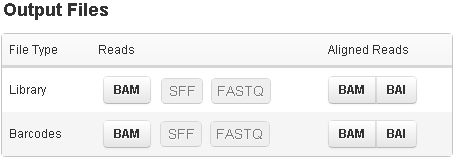
|
File Type |
Description |
|---|---|
|
Barcode-specific Library Alignments (BAM and BAM Index) |
Binary Sequence Alignment/Map (BAM), is a compressed, binary form of the SAM file. The BAM index (BAI) file speeds up the access time for a coordinate-sorted BAM file. The BAM and BAIfiles for each barcode are zipped together. |
Plugin Support for Barcodes
The following plugins supports barcode libraries. See Run the Installed Plugins for information on these plugins:
- Coverage Analysis
-
Torrent Variant Caller
The following plugin does notsupport barcode libraries:
- Alignment
Related Information
The following pages also discuss barcode usage, reports, and manipulation:
- Manage DNA Barcodes and DNA Barcode Sets describes how to manage individual barcodes and barcode sets using the Torrent Browser Admin References tab.
- The User Interface Guide Plan Tab describes how to create templates and planned runs for your experiments.
- Run the Installed Plugins includes examplebarcode output for plugins.
 Introduction
Introduction
 Realign Run to Different Reference Genome
Realign Run to Different Reference Genome
 Reanalyze with a Different DNA Barcode Set
Reanalyze with a Different DNA Barcode Set
 Use DNA Barcodes with the Ion Torrent™ Sequencers
Use DNA Barcodes with the Ion Torrent™ Sequencers
 Overview of the BaseCaller and Barcode Classification
Overview of the BaseCaller and Barcode Classification
 Troubleshooting Barcode Classification Issues
Troubleshooting Barcode Classification Issues
 Custom Barcode Design
Custom Barcode Design
 Scan Your Sequencing Kit
Scan Your Sequencing Kit
 Handle a Failed Analysis Run
Handle a Failed Analysis Run
 Determine the Fault Cause
Determine the Fault Cause
 Restart a Run
Restart a Run
 Terminate an Analysis Run
Terminate an Analysis Run
 Work with Files
Work with Files
 Work with the Database
Work with the Database
 Change the Report Name
Change the Report Name
 Change the Run Date
Change the Run Date
 Add or Change an Ion PGM™ or Ion Proton™ Instrument
Add or Change an Ion PGM™ or Ion Proton™ Instrument
 Change Your Torrent Browser Password
Change Your Torrent Browser Password