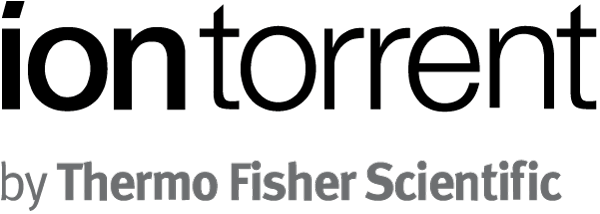Torrent Browser Analysis Report Guide
Torrent Suite Software space on Ion Community
Plugin Summary
The
Plugin Summary
section lists the plugins associated with the analysis, and provides an interface for running and monitoring your plugin(s).
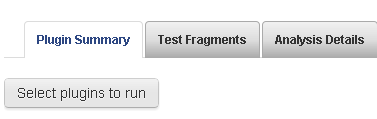
Each plugin has one of the following behaviors:
- Run without user input Plugins without a user interface display a confirmation message that the plugin has been submitted to run. These plugin launch immediately (without confirmation) when you click them in the Select Plugins to Run list.
- Run with a user interface Plugins requiring input parameters display a user interface dialog and are launched after you click Submit .
The Combine Alignment and IonReporterUploader functionality
In previous releases, Combine Alignment was a plugin available through the Select plugins to run button. Combine Alignment is now available in a project result set page, Data > Projects > projectname , with the Combine Selected... button. The result sets to be combined must be members of the same project.
The IonReporterUploader plugin is available on a completed run report to launch manually through the Select plugins to run button and can also be specified in the template and planned run wizard, under the IonReporter chevron, to run automatically (after the plugin is configured).
Run a plugin
The Plugin Summary list
Plugin reports
Plugin log files
Run a plugin
To manually run a post-analysis plugin on the report data:
- Click Select Plugins To Run .
-
The Plugin List pops up and displays a list of available plugins:
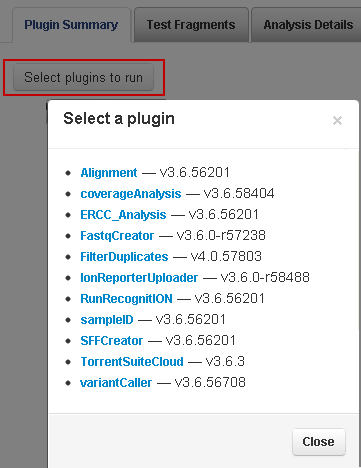
-
Click the plugin you want to run.
If the plugin does not require user input, it is immediately queued for execution. Other plugins displays their user interface. In this example, the Alignment plugin is selected, displaying the Alignment plugin dialog (see Run the Installed Plugins for more information about plugin options):
- Select the desired plugin options and click Submit . This runs your plugin, listing the run status in the Plugin Summary panel.
- For plugins that take a long time to run, click Refresh Plugin Status to update the plugin display status.
Note : You can stop a plugin from the status screen.
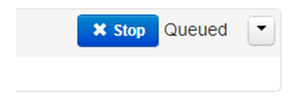
The PluginSummary list
After a plugin runs, it is listed in the
Plugin Summary
panel:
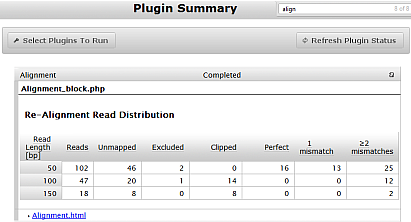
Some plugins, such as Alignment,display a preview results window in the Plugin Summary list.
Plugin status and information
Each plug includes a summary line:
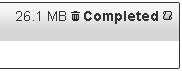
The summary line includes the following information:
- The size of the plugin report and output files.
-
A trash icon
 to delete the plugin report and results. (Careful, there is no confirmation dialog.)
to delete the plugin report and results. (Careful, there is no confirmation dialog.)
- The plugin status, such as Queued, Started, Completed, or Error.
-
The scroll icon
 for the plugin's log file.
for the plugin's log file.
Plugin reports
Plugin results, results summaries, links to output files, and other information are available in the plugin report pages. See Run the Installed Plugins for a description of report pages for the installed plugins.
Click the plugin html link in the Plugin Summary section to open that plugin's report page:
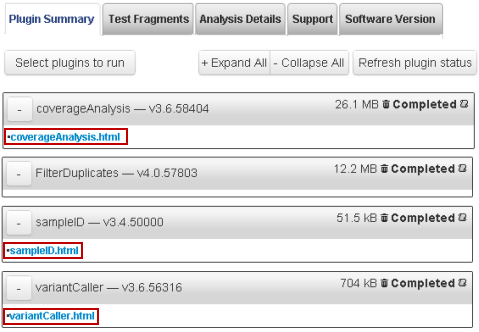
Plugin log files
-
Hover your mouse pointer over the log icon to the right of your plugin to display the plugin log file:
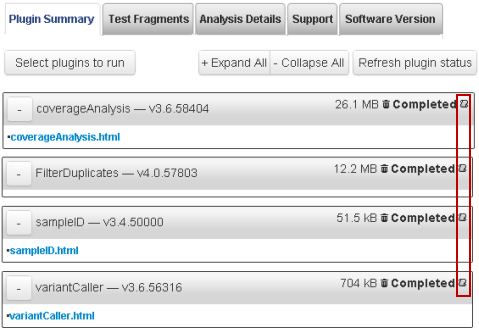
-
Click the icon to display the log:
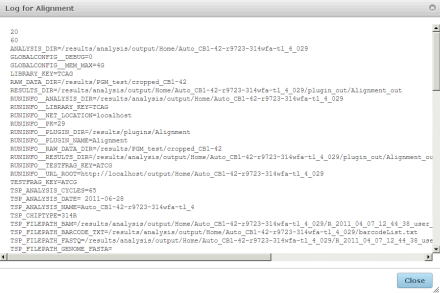
- Click Close to exit the display.
 Torrent Browser Analysis Report Guide
Torrent Browser Analysis Report Guide
 Run Report Metrics
Run Report Metrics
 Run Metrics Overview
Run Metrics Overview
 Run Report Metrics Before Alignment
Run Report Metrics Before Alignment
 Run Report Metrics on Aligned Reads
Run Report Metrics on Aligned Reads
 Barcode Reports
Barcode Reports
 Test Fragment Report
Test Fragment Report
 Report Information
Report Information
 Output Files
Output Files
 Plugin Summary
Plugin Summary
 Assembler SPAdes Plugin
Assembler SPAdes Plugin
 Coverage Analysis Plugin
Coverage Analysis Plugin
 ERCC Analysis Plugin
ERCC Analysis Plugin
 FileExporter Plugin
FileExporter Plugin
 FilterDuplicates Plugin
FilterDuplicates Plugin
 IonReporterUploader Plugin
IonReporterUploader Plugin
See
 The Ion Reporter™ Software Integration Guide
The Ion Reporter™ Software Integration Guide
 Run RecognitION Plugin
Run RecognitION Plugin
 SampleID Plugin
SampleID Plugin
 TorrentSuiteCloud Plugin
TorrentSuiteCloud Plugin
 Torrent Variant Caller Plugin
Torrent Variant Caller Plugin
 Torrent Variant Caller Parameters
Torrent Variant Caller Parameters
 Example Torrent Variant Caller Parameter File
Example Torrent Variant Caller Parameter File
 Torrent Variant Caller Output
Torrent Variant Caller Output
 The Command-Line Torrent Variant Caller
The Command-Line Torrent Variant Caller
 Ion Reporter™ Software Features Related to Variant Calling
Ion Reporter™ Software Features Related to Variant Calling
 Integration with TaqMan® and PCR
Integration with TaqMan® and PCR